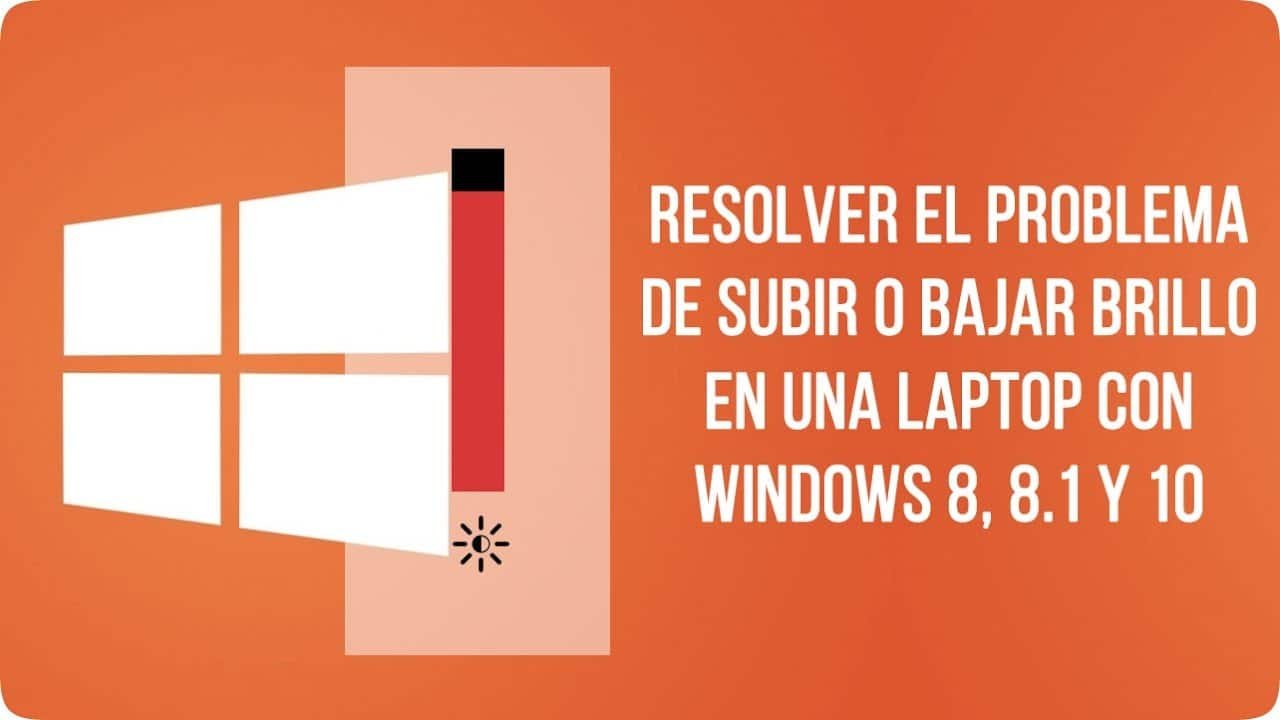¿Cómo Bajar El Brillo De Mi PC Windows 8?
Si estás cansado de ver la pantalla de tu computadora con un brillo cegador, aquí hay algunas sugerencias sobre cómo disminuirlo con Windows 8.
Ajustar el brillo desde la Configuración de la pantalla
- Abre la pantalla Inicio y selecciona el icono Configuración
- Dentro de Configuración, selecciona el icono Dispositivos
- Selecciona Pantalla
- Desplaza el control deslizante Brillo a unos niveles más bajos
- Selecciona «Aplicar» para guardar los cambios
Ajustar el brillo desde los Dispositivos
- Abre la pantalla Inicio y selecciona el icono Panel de Control
- Selecciona Hardware y sonido
- Dentro de la sección Dispositivos y impresoras, selecciona el icono Dispositivos y Monitores
- Dentro de la ventana Dispositivos, selecciona Monitor de dispositivos
- En la sección ajustes de energía, selecciona el icono Modificar ajustes del adaptador
- Desplaza el control deslizante Brillo a unos niveles más bajos
- Confirma los cambios haciendo clic en Aceptar
¿Cómo volver a la pantalla normal de mi PC Windows 8?
Restaurar tu Windows a la normalidad es cuestión de pulsar tres teclas a la vez: Control + Alt + Flecha Arriba. Esto abrirá la pantalla de Inicio de Windows 8. Si estás en otra pantalla diferente, pulsa los tres botones nuevamente para volver a la normalidad.
¿Cómo bajar el brillo de mi PC Windows 8 con el teclado?
Respuestas (1) Usa la combinación de teclas, Windows + C. Esto abrirá la barra de «encantamiento», En seguida, accede a «Configuración», Desde allí elige «Pantalla». En seguida se abrirá el control deslizante de ajuste de brillo . Mueve el control deslizante a la izquierda para reducir el brillo.
¿Por qué no puedo bajar el brillo de mi PC Windows 8?
En la ventana del Administrador de dispositivos, busque Monitores , luego haga clic derecho en el monitor y seleccione Desinstalar . Asegúrese de marcar también la opción Eliminar controlador . Una vez eliminado, haga clic en el icono Buscar cambios de hardware . Hacerlo debería recuperar la configuración de brillo. Si no, reinicie el equipo.
También puede intentar abrir Configuraciones de Pantalla desde el Panel de Control, luego haga clic en Change plan settings junto a la configuración actual. Esto debería mostrar una configuración de brillo que se puede cambiar. Si la configuración de brillo no está disponible, asegúrese de que los controladores de su tarjeta gráfica estén instalados y actualizados.
¿Cómo bajo el brillo de la pantalla de mi PC?
El control deslizante Brillo aparece en el centro de actividades en Windows 10, versión 1903. Para encontrar el control deslizante de brillo en versiones anteriores de Windows 10, selecciona Configuración > Sistema > Pantalla y, a continuación, mueve el control deslizante Cambiar brillo para ajustar el brillo. También puede usar los atajos de teclado de aumentar/disminuir brillo de pantalla si el control deslizante está oculto.
En la mayoría de los equipos con Windows, el botón de encendido del equipo (incluido el teclado) también incluye un botón para ajustar el brillo. Al mantener pulsado este botón se puede aumentar o disminuir el brillo de la pantalla.
Otra opción es utilizar la utilidad de configuración de tarjeta de vídeo para limitar el brillo de la pantalla. Esto se puede hacer desde el Administrador de dispositivos de la PC, encontrar la tarjeta de video, hacer clic derecho y acceder a sus propiedades. Allí se encontrará la opción para cambiar los ajustes de brillo.
Bajar El Brillo De Tu PC Windows 8
Ventajas De Bajar El Brillo De Tu PC
- Ahorrar de batería
- Ahorrar energía
- Mejorar la calidad visual
¿Cómo Bajar El Brillo De Tu PC?
La manera mas sencilla de bajar el brillo de tu PC con Windows 8 es a través de la barra de tareas. Para acceder a esta barra de tareas, haz clic derecho en la pantalla de tu computadora; entonces aparecerá un menú emergente desde el cual tendrás que seleccionar Propiedades de la pantalla.
Una vez hayas hecho clic en la opción, una ventana se abrirá donde podrás ver la opción Brillo, la cual podrás ajustar para bajar el brillo de la pantalla.
Es recomendable realizar este ajuste cuando se usa la computadora en un ambiente con poca luz, ya que ahorraras batería y energía de la computadora.
Conclusion
Bajar el brillo de la pantalla de tu computadora Windows 8 es simple y sencillo. Esto tiene la ventaja de ahorrar batería y energía, así como mejorar la calidad visual en ambientes con poca luz. ¡Mira el video para tener mas información!