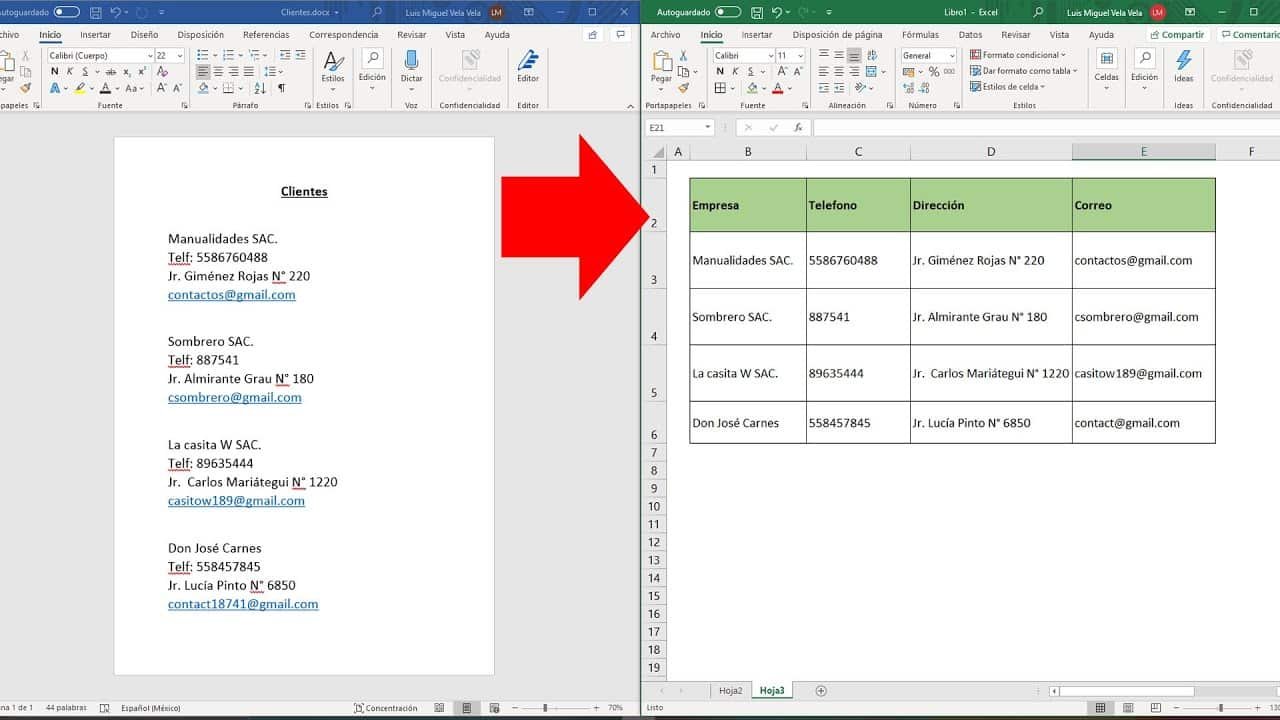Introducción:
¿Alguna vez te has preguntado cómo transferir un archivo de Word a Excel sin perder información o formato? ¡No te preocupes! En este artículo te presentaremos una guía práctica para que puedas hacerlo de manera rápida y sencilla. Aprenderás a convertir tablas, gráficos y datos de texto y a organizarlos en hojas de cálculo de Excel para que puedas trabajar con ellos de forma más eficiente. Sigue leyendo para descubrir cómo hacerlo.
Cómo transferir archivo de Word a Excel: Guía práctica
Cuando se trabaja con documentos de Word, a menudo se necesita transferir información a una hoja de cálculo de Excel para poder trabajar con ella de manera más efectiva. Sin embargo, transferir información de un programa a otro puede ser complicado y, en algunos casos, puede resultar en la pérdida de información y formato. Para evitar esto, aquí te presentamos una guía práctica para transferir un archivo de Word a Excel sin perder nada en el proceso.
1. Convierte las tablas:
Si el archivo de Word contiene tablas, lo primero que debes hacer es convertirlas en una hoja de cálculo de Excel. Para hacerlo, selecciona la tabla en Word y cópiala. Luego, pega la tabla en una hoja de cálculo de Excel y utiliza la herramienta «Convertir en rango» para convertir la tabla en una hoja de cálculo de Excel.
2. Convierte los gráficos:
Si el archivo de Word contiene gráficos, deberás copiarlos y pegarlos en una hoja de cálculo de Excel. Una vez que los hayas pegado, asegúrate de que el tamaño y la ubicación sean los adecuados. Si el gráfico no se ajusta correctamente a la hoja de cálculo de Excel, puedes ajustarlo manualmente utilizando las herramientas de formato.
3. Convierte los datos de texto:
Si el archivo de Word contiene datos de texto, puedes copiarlos y pegarlos en una hoja de cálculo de Excel. Una vez que los hayas pegado, puedes utilizar la herramienta «Texto en columnas» para separar los datos en columnas y organizarlos de manera más efectiva.
4. Organiza la información en hojas de cálculo:
Una vez que hayas transferido toda la información de Word a Excel, organiza la información en hojas de cálculo separadas. Esto te permitirá trabajar con la información de manera más efectiva y te ayudará a mantener la información organizada y fácil de encontrar.
Siguiendo estos simples pasos, podrás transferir información de Word a Excel sin perder información ni formato. De esta manera, podrás trabajar con la información de manera más efectiva y ahorrar tiempo en el proceso. ¡Inténtalo hoy mismo!
Introducción: ¿Por qué es importante saber cómo transferir archivos de Word a Excel?
Introducción: ¿Por qué es importante saber cómo transferir archivos de Word a Excel?
En el mundo empresarial, es fundamental tener habilidades en el manejo de diferentes programas informáticos para poder cumplir con las tareas asignadas en tiempo y forma. Muchas veces, el trabajo en equipo implica la necesidad de compartir documentos entre diferentes plataformas y programas, lo que puede resultar un desafío para aquellos que no poseen conocimientos en informática.
En este sentido, aprender cómo transferir archivos de Word a Excel puede ser una habilidad muy valiosa para cualquier persona que trabaje con documentos en su día a día. A continuación, te presentamos una guía práctica para que puedas transferir archivos de Word a Excel de manera rápida y sencilla.
Cómo transferir archivo de Word a Excel: Guía práctica
1. Abre el archivo de Word que deseas transferir a Excel.
2. Selecciona y copia el contenido que deseas transferir (por ejemplo, una tabla o un listado de datos).
3. Abre Excel y crea una nueva hoja de cálculo.
4. Selecciona la celda en la que deseas pegar el contenido copiado de Word.
5. Haz clic con el botón derecho del mouse en la celda seleccionada y elige la opción «Pegar».
6. Se abrirá un menú con diferentes opciones de pegado. Elige la opción «Pegar especial».
7. Selecciona la opción «Texto sin formato» y haz clic en «Aceptar».
8. El contenido copiado de Word se pegará en la hoja de cálculo de Excel sin formato, pero podrás darle formato según tus necesidades.
9. Utiliza las herramientas de Excel para dar formato a la tabla o los datos copiados, como cambiar el tamaño de las celdas, aplicar fórmulas, agregar gráficos, entre otros.
Conclusión
Saber cómo transferir archivos de Word a Excel puede ser una habilidad muy útil para cualquier persona que trabaje con documentos en su día a día. Con esta guía práctica, podrás transferir tus archivos de manera rápida y sencilla, y darle formato en Excel según tus necesidades. No dudes en practicar y mejorar tus habilidades informáticas para facilitar tu trabajo y mejorar tu productividad. ¡Manos a la obra!
Paso a paso: Cómo transferir un archivo de Word a Excel sin perder formato
Transferir un archivo de Word a Excel puede parecer una tarea sencilla, pero muchas veces se pierde el formato original del documento. En este artículo, te vamos a enseñar paso a paso cómo transferir un archivo de Word a Excel sin perder formato.
1. Abre el archivo de Word que deseas transferir a Excel.
2. Selecciona el texto que deseas transferir a Excel.
3. Haz clic en el botón «Copiar» o utiliza la combinación de teclas «Ctrl+C» para copiar el texto seleccionado.
4. Abre un nuevo archivo de Excel.
5. Haz clic en la celda donde deseas pegar el texto de Word.
6. Haz clic en el botón «Pegar» o utiliza la combinación de teclas «Ctrl+V» para pegar el texto de Word en la celda de Excel.
7. Si el texto de Word no se pega correctamente en la celda de Excel, haz clic en el botón «Pegado especial» y selecciona «Texto sin formato» para pegar el texto de Word sin perder el formato original.
8. Si el texto de Word incluye tablas, gráficos o imágenes, haz clic en el botón «Pegado especial» y selecciona «HTML» para pegar el texto de Word con el formato original.
9. Si deseas transferir todo el documento de Word a Excel, haz clic en el botón «Guardar como» en Word y selecciona «Archivo de texto con formato (.txt)» como tipo de archivo. A continuación, abre Excel y haz clic en «Archivo» y luego en «Abrir». Selecciona el archivo de texto que acabas de guardar y haz clic en «Abrir». El documento de Word se abrirá en Excel con el formato original.
Siguiendo estos sencillos pasos, podrás transferir un archivo de Word a Excel sin perder el formato original del documento. Recuerda siempre guardar una copia de seguridad de tus archivos antes de realizar cualquier transferencia. ¡Prueba estos pasos y verás que es más fácil de lo que imaginas!
Consejos útiles para transferir archivos de Word a Excel de manera efectiva
La transferencia de archivos de Word a Excel puede ser un proceso complicado si no se realiza de manera adecuada. Sin embargo, existen algunos consejos útiles que te ayudarán a transferir tus archivos de forma efectiva y sin problemas. A continuación, te presentamos una guía práctica para que puedas transferir tus archivos de Word a Excel de manera sencilla.
1. Utiliza el formato adecuado. Es importante que el archivo de Word que desees transferir a Excel esté en el formato correcto. Para ello, debes guardar el archivo de Word como un archivo de texto delimitado por tabulaciones (.txt).
2. Selecciona los datos que deseas transferir. Una vez que hayas guardado el archivo en el formato correcto, debes seleccionar los datos que deseas transferir. Para ello, es importante que sepas cuáles son los datos que necesitas y que los selecciones correctamente.
3. Copia y pega los datos en Excel. Una vez que hayas seleccionado los datos que deseas transferir, debes copiarlos y pegarlos en Excel. Para ello, debes abrir un libro de Excel y pegar los datos en la celda deseada.
4. Utiliza las funciones de Excel. Una vez que hayas transferido los datos, es importante que los organices de manera adecuada. Para ello, puedes utilizar las funciones de Excel, como la función de ordenar o la función de filtrar.
5. Guarda el archivo de Excel. Una vez que hayas transferido los datos y los hayas organizado de manera adecuada, es importante que guardes el archivo de Excel. Para ello, debes hacer clic en el botón de guardar y asegurarte de que el archivo se guarda en el formato correcto.
En conclusión, transferir archivos de Word a Excel puede ser un proceso sencillo si se realiza de manera adecuada. Es importante que sigas estos consejos útiles para que puedas transferir tus archivos de forma efectiva y sin problemas. Recuerda que la organización de los datos es clave para que puedas utilizarlos de manera efectiva en Excel. ¡Buena suerte en tus transferencias de archivos!
En conclusión, transferir archivos de Word a Excel puede parecer complicado al principio, pero con la guía práctica que te hemos proporcionado, puedes hacerlo de manera fácil y rápida. Ya sea que necesites organizar tus datos, realizar cálculos o simplemente tener una mejor visualización de tu información, Excel es una herramienta poderosa que puede ayudarte a lograr tus objetivos. Esperamos que esta guía sea de gran ayuda para ti y que puedas aprovechar al máximo las funciones de Excel. ¡Gracias por leernos!