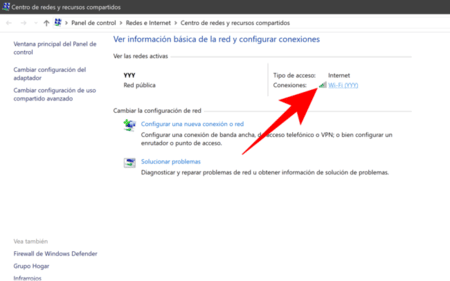Cómo ver la contraseña de mi Wi-Fi en la PC
A medida que hay más dispositivos conectados a nuestra red Wi-Fi es normal que el nombre de nuestra conexión Wi-Fi nos resulte familiar, pero ¿y la contraseña? Especialmente si queremos acceder desde una computadora, saber y saber cómo ver la contraseña Wi-Fi es una información necesaria para acceder a la red.
Cómo ver contraseñas Wi-Fi en Windows PC
A pesar de que la configuración de Wi-Fi en Windows generalmente es más sencilla en comparación con otros sistemas operativos, encontrar la contraseña Wi-Fi nunca ha sido una tarea fácil. Para evitar esto te mostraremos los pasos clave que debes seguir para conseguir la contraseña Wi-Fi en tu computadora con Windows:
- Abre el Administrador de dispositivos haciendo clic derecho sobre el icono de Windows en la barra de tareas
- Elige la opción Administrador de dispositivos
- Ve a la sección que contiene tarjetas de Red
- Haz doble clic sobre la tarjeta de red de tu computadora
- En la sección Detalles elige la propiedad Contraseña de red
- Haz clic en el botón Ver contraseña para ver la clave Wi-Fi
Con estos pasos puedes obtener la contraseña de tu red de manera sencilla y rápida.
Cómo ver la contraseña Wi-Fi en computadoras Mac OS X
Para ver la contraseña de tu Wi-Fi en un equipo con el sistema operativo Mac OS X, puedes seguir estos pasos:
- Abre la aplicación Utilidades de tu Mac
- Haz clic en el icono Utilidad de red
- Selecciona la opción ‘Información de Wi- Fi’
- En la sección Información de la red haz clic en el botón Mostrar contraseña de red
- Introduce tu contraseña de Administrador Mac OS X para mostrar la clave Wi-Fi
Así de sencillo puedes ver la contraseña de tu red Wi-Fi en una computadora con Mac OS X.
¿Cómo saber la contraseña de Wi-Fi en mi PC?
Haz clic derecho en nombre de tu red de las opciones en la lista. Selecciona Propiedades inalámbricas en la sección de Estado. Haz clic en la pestaña marcada como Seguridad. Da clic al cuadro “Mostrar caracteres”, a continuación se mostrará tu contraseña. Si tu contraseña esta encriptada, necesitaras usar alguna herramienta para recuperarla.
¿Cómo ver la contraseña del Wi-Fi en Windows 11?
La forma más sencilla de acceder a la clave WiFi desde Windows 11 es a través del buscador de la barra de tareas. Aquí escribimos ‘Ver conexiones de red’, hacemos clic derecho en la red WiFi a la que estemos conectados y presionamos sobre la opción de ‘Estado’. Una vez dentro, presionamos sobre el botón de ‘Ver la configuración avanzada’ y dentro de ello a la opción ‘Clave de seguridad’. Aquí podremos ver el campo que tiene la contraseña, una vez ingresamos el mismo podemos presionar el botón de ‘Aceptar’ para guardar los cambios realizados y así poder acceder a la red WiFi.
¿Cómo ver las contraseñas de las redes Wi-Fi guardadas en Windows 10?
En este caso, tendremos que acudir al ‘Símbolo de sistema’, al que podemos acceder desde la búsqueda de Windows. Una vez en él, escribiremos el comando ‘netsh wlan show profile’. Al ejecutarlo, aparecerán los nombres de todas las redes a las que nos hemos conectado en una lista. Para ver la contraseña de cada red, escribiremos el comando ‘netsh wlan show profile nombre_red_wifi key=clear’, sustituyendo el nombre_red_wifi por el nombre de la red de la cual queremos ver su contraseña. Al ejecutar este comando, aparecerá la contraseña junto a otros datos relacionados.
Cómo ver la contraseña de mi Wifi en PC
Paso 1: Acceda a la configuración de su red
En primer lugar, tendrás que abrir el Panel de control de Windows. Para ello, haz clic en el botón de «Inicio» (en la esquina inferior izquierda de la pantalla) y luego en el opción de «Panel de Control».
Paso 2: Accede al Centro de Redes y Recursos Compartidos
Una vez en el Panel de Control, busca la opción «Centro de Redes y Recursos Compartidos» y haz clic en ella. Para ayudarte a encontrarla de forma más rápida, puedes hacer uso de la herramienta de búsqueda integrada.
Paso 3: Elige la conexión inalámbrica
Ahora verás una lista con todas las conexiones inalámbricas de tu ordenador. Elige la que corresponde a tu conexión Wifi y haz clic en ella para ver la contraseña.
Paso 4: La contraseña WiFi a la vista
Una vez en el apartado de la conexión, verás una sección denominada «Contraseña de seguridad inalámbrica». Allí estará escrita la contraseña que estás buscando. Si, por algún motivo, no es visible por defecto, deberás pulsar el botón de «Mostrar caracteres» para que se muestre.
Más información:
¿Qué hago si el ordenador no conecta?
- Vuelve a comprobar que la contraseña escrita sea correcta.
- Asegúrate de que la contraseña Wifi no esté limitada a dispositivos específicos.
- Reconfigura de forma manual la conexión.