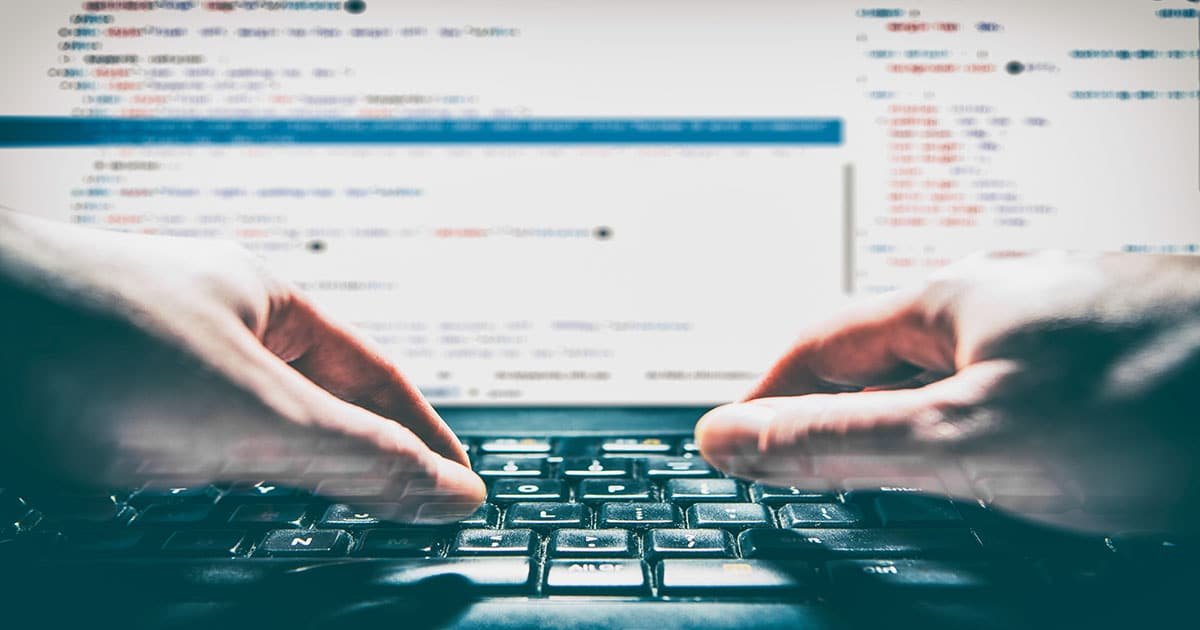Cómo abrir archivos ISO en tu PC: Guía paso a paso
Los archivos ISO son una forma común de distribuir programas y sistemas operativos en línea. Sin embargo, muchos usuarios pueden sentirse intimidados por la idea de abrir y utilizar estos archivos. En este artículo, te presentamos una guía paso a paso para abrir archivos ISO en tu PC, desde la descarga del archivo hasta su uso en tu sistema operativo. Aprende a manejar archivos ISO con facilidad y aprovecha al máximo tus descargas en línea. ¡Sigue leyendo para descubrir cómo!
1. Descarga un programa de montaje de archivos ISO
2. Abre el programa y selecciona el archivo ISO que deseas montar
3. Selecciona la opción de montaje e instala el archivo ISO en tu sistema operativo
4. Explora y utiliza el contenido del archivo ISO en tu PC
¡Con esta guía, abrir archivos ISO en tu PC nunca ha sido tan fácil!
¿Qué es un archivo ISO y por qué necesitas abrirlo?
¿Qué es un archivo ISO y por qué necesitas abrirlo?
Un archivo ISO es una imagen de disco que contiene todos los archivos y carpetas de un CD, DVD o disco Blu-Ray. Es una forma conveniente de copiar y respaldar discos físicos para su uso posterior. Los archivos ISO también se utilizan comúnmente para distribuir software y sistemas operativos.
Si tienes un archivo ISO y necesitas acceder a su contenido, es necesario abrirlo en tu PC. Afortunadamente, hay varias formas de hacerlo, y aquí te presentamos una guía paso a paso para que puedas hacerlo fácilmente.
Abre archivos ISO en tu PC: Guía paso a paso
1. Descarga un programa de montaje de imágenes ISO
Para abrir un archivo ISO, necesitas descargar un programa de montaje de imágenes ISO. Hay varios programas disponibles, incluyendo Daemon Tools, PowerISO y Virtual CloneDrive. Una vez que hayas descargado un programa de montaje, instálalo en tu PC.
2. Abre el programa de montaje de imágenes ISO
Una vez que hayas instalado el programa de montaje, ábrelo en tu PC. Verás una pantalla que te permitirá seleccionar el archivo ISO que deseas abrir.
3. Selecciona el archivo ISO
Haz clic en el botón «Seleccionar archivo» o «Abrir archivo» y busca el archivo ISO que deseas abrir en tu PC. Una vez que lo hayas seleccionado, haz clic en «Abrir».
4. Monta el archivo ISO
Una vez que hayas seleccionado el archivo ISO, el programa de montaje lo cargará y lo montará en tu PC. Verás una nueva unidad virtual en tu PC, que contendrá el contenido del archivo ISO.
5. Accede al contenido del archivo ISO
Ahora puedes acceder al contenido del archivo ISO como lo harías con cualquier otro disco. Puedes navegar por las carpetas y archivos y copiarlos en tu PC si lo deseas.
Conclusión
Abrir un archivo ISO es fácil si sigues los pasos correctos. Descarga un programa de montaje de imágenes ISO, selecciona el archivo ISO que deseas abrir, monta el archivo y accede a su contenido. Ahora puedes disfrutar de todo lo que contiene el archivo ISO en tu PC.
Herramientas necesarias para abrir archivos ISO en tu PC
Abrir archivos ISO en tu PC es una tarea fácil y sencilla, pero para hacerlo necesitas contar con las herramientas necesarias. En este artículo te presentamos una lista de las herramientas que necesitas para abrir archivos ISO en tu PC.
1. Un programa de descompresión: Para abrir un archivo ISO, necesitas un programa de descompresión como WinRAR o 7-Zip. Estos programas te permiten extraer los archivos que se encuentran dentro del archivo ISO.
2. Un programa de grabación de discos: Si deseas quemar el archivo ISO en un CD o DVD, necesitarás un programa de grabación de discos como ImgBurn o Nero Burning ROM. Estos programas te permiten grabar el archivo ISO en un disco.
3. Un emulador de unidades de CD/DVD: Si no deseas grabar el archivo ISO en un disco, puedes utilizar un emulador de unidades de CD/DVD. Un emulador te permite ejecutar el archivo ISO como si estuviera en un disco virtual. Ejemplos de emuladores de unidades de CD/DVD son Daemon Tools y Virtual CloneDrive.
Ahora que ya conoces las herramientas necesarias para abrir archivos ISO en tu PC, es hora de seguir una guía paso a paso para hacerlo. En la siguiente lista te presentamos los pasos que debes seguir para abrir un archivo ISO en tu PC:
1. Descarga e instala un programa de descompresión como WinRAR o 7-Zip.
2. Haz clic derecho sobre el archivo ISO que deseas abrir y selecciona «Extraer archivos» o «Extraer aquí».
3. Selecciona la ubicación en la que deseas extraer los archivos.
4. Si deseas grabar el archivo ISO en un disco, descarga e instala un programa de grabación de discos como ImgBurn o Nero Burning ROM.
5. Abre el programa de grabación de discos y selecciona la opción «Grabar imagen».
6. Selecciona el archivo ISO que deseas grabar en el disco.
7. Selecciona la velocidad de grabación y haz clic en «Grabar».
8. Si deseas utilizar un emulador de unidades de CD/DVD, descarga e instala un programa como Daemon Tools o Virtual CloneDrive.
9. Abre el emulador de unidades de CD/DVD y selecciona «Montar imagen».
10. Selecciona el archivo ISO que deseas ejecutar y haz clic en «Abrir».
Siguiendo estos simples pasos y contando con las herramientas necesarias, podrás abrir archivos ISO en tu PC de manera fácil y rápida. ¡No esperes más y comienza a disfrutar de tus archivos ISO!
Guía paso a paso para abrir archivos ISO en Windows y Mac
¿Sabías que puedes abrir archivos ISO en tu PC? Si tienes un archivo ISO y no sabes cómo abrirlo, no te preocupes, aquí te dejamos una guía paso a paso para que puedas hacerlo en Windows y Mac.
Antes de empezar, es importante que sepas que los archivos ISO son imágenes de disco que contienen todo el contenido de un CD o DVD en un solo archivo. Por lo tanto, para abrir un archivo ISO necesitas un programa que pueda montarlo como si fuera un disco virtual.
Guía para Windows:
1. Descarga un programa de montaje de ISO como Daemon Tools Lite, PowerISO o Virtual CloneDrive.
2. Instala el programa en tu computadora.
3. Haz clic derecho en el archivo ISO que deseas abrir y selecciona la opción «Montar imagen».
4. Se abrirá una ventana que te mostrará el contenido del archivo ISO como si fuera un disco virtual.
5. Ahora puedes acceder al contenido del archivo ISO desde el explorador de archivos de Windows.
Guía para Mac:
1. Abre la aplicación «Disk Utility» en tu Mac.
2. Haz clic en el botón «Abrir imagen» en la barra de herramientas.
3. Selecciona el archivo ISO que deseas abrir y haz clic en «Abrir».
4. El archivo ISO se montará y aparecerá en la lista de discos de la ventana de Disk Utility.
5. Haz doble clic en el disco virtual para acceder al contenido del archivo ISO.
Ahora que sabes cómo abrir archivos ISO en tu PC, podrás acceder al contenido de estos archivos sin tener que grabarlos en un CD o DVD. ¡A disfrutar!
En conclusión, abrir archivos ISO en tu PC no es una tarea complicada si sigues los pasos adecuados. Como hemos visto en esta guía paso a paso, existen varias herramientas gratuitas disponibles que puedes utilizar para montar y descomprimir archivos ISO en tu computadora. Siguiendo estos pasos, podrás acceder al contenido de tus archivos ISO sin ningún problema.
Esperamos que esta guía te haya sido útil y te haya permitido aprender cómo abrir archivos ISO en tu PC. Si tienes alguna duda o sugerencia, no dudes en dejar un comentario en la sección de abajo. ¡Hasta la próxima!