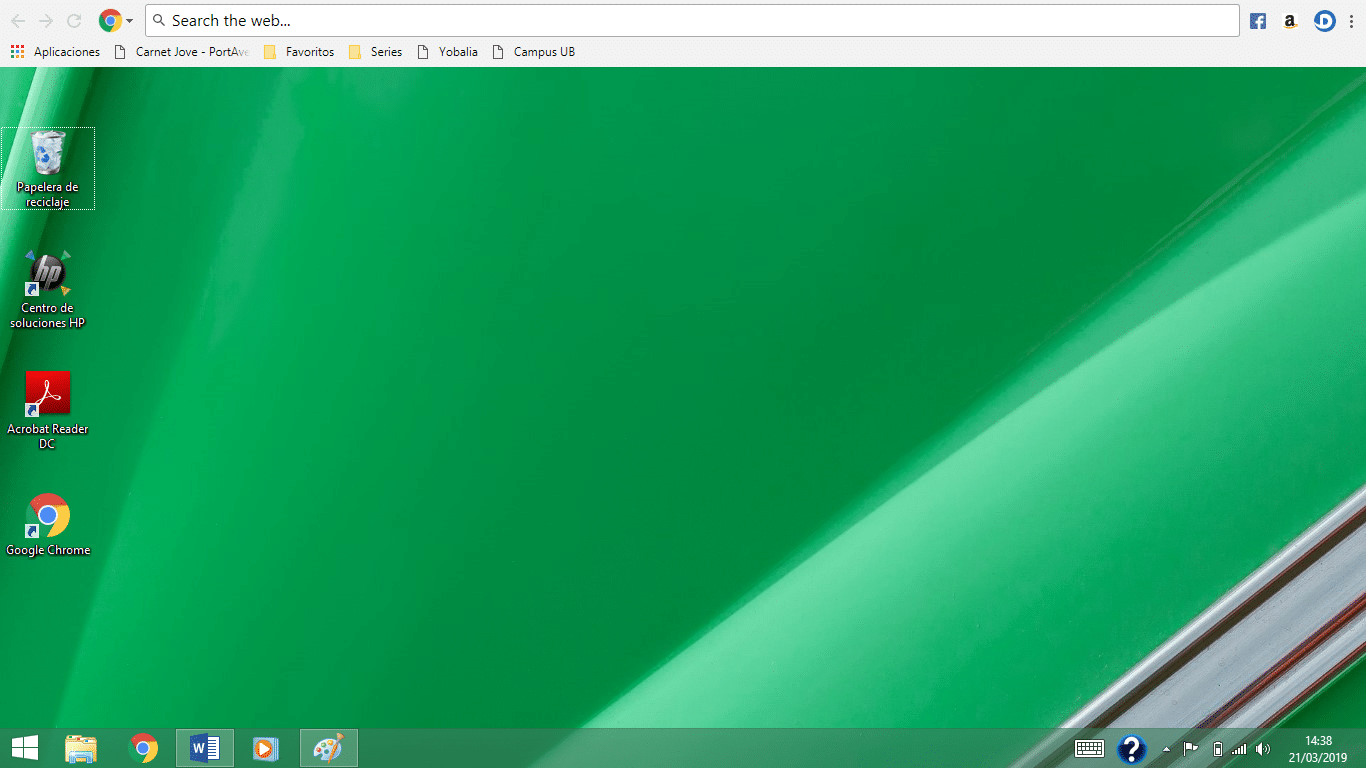Introducción:
Si eres usuario de Google Chrome, es probable que hayas notado que este navegador se ha convertido en la opción predeterminada en la barra de búsqueda de Windows. Aunque esto puede ser útil para algunos, otros prefieren utilizar otros navegadores o simplemente desean eliminar Chrome de la barra de búsqueda. En este artículo, te mostraremos cómo hacerlo de manera sencilla y rápida.
Paso a Paso: Cómo eliminar Google Chrome de la barra de búsqueda
Eliminar Google Chrome de la barra de búsqueda es un proceso bastante sencillo, que no requiere de conocimientos avanzados en informática. A continuación, te presentamos los pasos para hacerlo en Windows 10:
- Haz clic en el botón de inicio de Windows y escribe «regedit» en la barra de búsqueda.
- Selecciona el resultado que aparece y haz clic en «Ejecutar como administrador».
- Accede a la siguiente ruta: HKEY_CURRENT_USERSOFTWAREMicrosoftWindowsCurrentVersionExplorerFolderDescriptions
- Busca la carpeta {A0C69A99-21C8-4671-8703-7934162FCF1D} y haz clic derecho sobre ella.
- Selecciona «Eliminar» y confirma la acción.
- Reinicia tu computadora y listo, Chrome ya no aparecerá en la barra de búsqueda.
Es importante destacar que este proceso no eliminará Google Chrome de tu computadora, simplemente lo removerá de la barra de búsqueda de Windows. Si deseas volver a tenerlo allí, solo debes ingresar a la configuración de Windows y volver a habilitarlo como opción predeterminada.
En conclusión, eliminar Google Chrome de la barra de búsqueda de Windows es una tarea sencilla que te permitirá personalizar tu experiencia de búsqueda en tu computadora. Esperamos que esta guía te haya sido útil. ¡No dudes en dejarnos tus comentarios y sugerencias!
Introducción al problema
Introducción al problema:
Google Chrome es uno de los navegadores web más populares y utilizados en todo el mundo. Sin embargo, a veces puede ser difícil de manejar y puede resultar molesto que aparezca en la barra de búsqueda. Si estás teniendo problemas para eliminar Google Chrome de la barra de búsqueda de tu ordenador, estás en el lugar correcto. A continuación, te presentamos algunas soluciones fáciles y efectivas para solucionar este problema.
Cómo eliminar Google Chrome de la barra de búsqueda:
1. Desinstalar Google Chrome: Si quieres eliminar Google Chrome de la barra de búsqueda de forma permanente, puedes desinstalar el programa por completo. Para hacerlo, sigue estos pasos:
– Haz clic en el botón de Inicio en la esquina inferior izquierda de la pantalla.
– Busca «Panel de control» y haz clic en él.
– Selecciona «Programas y características».
– Busca «Google Chrome» en la lista de programas instalados.
– Haz clic en «Desinstalar».
2. Cambiar el motor de búsqueda predeterminado: Si no quieres desinstalar Google Chrome pero aún así quieres eliminarlo de la barra de búsqueda, puedes cambiar el motor de búsqueda predeterminado. Para hacerlo, sigue estos pasos:
– Abre Google Chrome.
– Haz clic en los tres puntos verticales en la esquina superior derecha de la pantalla.
– Selecciona «Configuración».
– Desplázate hacia abajo hasta la sección «Motor de búsqueda».
– Selecciona un motor de búsqueda diferente de Google Chrome.
3. Eliminar Google Chrome de la barra de tareas: Si no quieres desinstalar Google Chrome ni cambiar el motor de búsqueda predeterminado, puedes simplemente eliminarlo de la barra de tareas. Para hacerlo, sigue estos pasos:
– Haz clic con el botón derecho en el ícono de Google Chrome en la barra de tareas.
– Selecciona «Desanclar de la barra de tareas».
Conclusión:
Eliminar Google Chrome de la barra de búsqueda puede parecer difícil, pero en realidad es bastante fácil. Siguiendo estos simples pasos, podrás solucionar este problema en poco tiempo. Ya sea que decidas desinstalar Google Chrome por completo o simplemente cambiar el motor de búsqueda predeterminado o eliminarlo de la barra de tareas, seguro encontrarás la solución adecuada para ti.
Pasos para desinstalar Google Chrome de la barra de búsqueda
¿Cansado de tener Google Chrome en la barra de búsqueda? No te preocupes, es muy fácil de desinstalar. Sigue estos simples pasos y podrás eliminarlo de tu barra de búsqueda en poco tiempo.
Pasos para desinstalar Google Chrome de la barra de búsqueda:
1. Haz clic en el botón de inicio en la esquina inferior izquierda de tu pantalla.
2. Busca «Panel de control» en la barra de búsqueda y haz clic en él.
3. Selecciona «Programas» en la lista de opciones.
4. Busca «Google Chrome» en la lista de programas instalados y haz clic en él.
5. Haz clic en «Desinstalar» y sigue las instrucciones que aparecen en pantalla.
6. Una vez que la desinstalación esté completa, cierra todas las ventanas del panel de control.
7. Haz clic derecho en la barra de búsqueda y selecciona «Configuración».
8. Busca «Google Chrome» en la lista de motores de búsqueda y haz clic en el botón «Eliminar».
9. Confirma que deseas eliminar Google Chrome de la barra de búsqueda.
¡Listo! Ahora has eliminado Google Chrome de la barra de búsqueda. Si deseas volver a utilizarlo en el futuro, simplemente descárgalo e instálalo de nuevo en tu computadora.
Recuerda que también puedes cambiar el motor de búsqueda predeterminado de tu navegador en la configuración para que no vuelva a aparecer Google Chrome en la barra de búsqueda.
No te preocupes si no eres un experto en tecnología, estos pasos son muy sencillos y fáciles de seguir. ¡No dudes en intentarlo!
Consejos adicionales para optimizar el rendimiento del navegador
Consejos adicionales para optimizar el rendimiento del navegador
En la era digital, el navegador web se ha convertido en una herramienta indispensable para el trabajo y el entretenimiento. Sin embargo, a veces puede ser frustrante cuando el navegador no funciona tan rápido como nos gustaría. Aquí te presentamos algunos consejos adicionales para optimizar el rendimiento del navegador:
1. Actualiza tu navegador: Las actualizaciones no solo mejoran la seguridad, sino que también mejoran el rendimiento. Es importante mantener tu navegador actualizado para que funcione sin problemas.
2. Usa un bloqueador de anuncios: Los anuncios pueden ralentizar la carga de la página. Un bloqueador de anuncios puede mejorar la velocidad de navegación.
3. Elimina extensiones innecesarias: Las extensiones pueden ser útiles, pero también pueden consumir recursos del sistema. Elimina las extensiones que no estés usando para mejorar el rendimiento.
4. Limpia el caché y las cookies: La acumulación de caché y cookies puede ralentizar la navegación. Limpia regularmente el caché y las cookies para mejorar el rendimiento.
5. Desactiva las animaciones: Las animaciones pueden ser divertidas, pero también pueden ser una distracción y ralentizar la navegación. Desactivar las animaciones puede mejorar el rendimiento.
Cómo eliminar Google Chrome de la barra de búsqueda
Google Chrome es uno de los navegadores más populares. Sin embargo, a veces puede ser molesto cuando se agrega automáticamente a la barra de búsqueda. Aquí te mostramos cómo eliminar Google Chrome de la barra de búsqueda:
1. Haz clic con el botón derecho en la barra de búsqueda y selecciona «Editar proveedores de búsqueda».
2. Busca «Google Chrome» en la lista y haz clic en el botón «Eliminar».
3. Haz clic en «Guardar» para guardar los cambios.
4. Cierra y vuelve a abrir el navegador para que los cambios surtan efecto.
Siguiendo estos consejos y eliminando Google Chrome de la barra de búsqueda, podrás optimizar el rendimiento de tu navegador y disfrutar de una experiencia de navegación más rápida y eficiente.
En conclusión, eliminar Google Chrome de la barra de búsqueda puede parecer una tarea complicada, pero con estos sencillos pasos se puede lograr con facilidad. Es importante tener en cuenta que, si bien Google Chrome es uno de los navegadores más populares, existen muchas otras opciones disponibles en el mercado que pueden adaptarse mejor a nuestras necesidades y preferencias.
Esperamos que este artículo haya sido de ayuda para aquellos que desean eliminar Google Chrome de su barra de búsqueda. Recuerda que, si tienes alguna pregunta o comentario, puedes dejarlos en la sección de abajo. ¡Gracias por leernos y hasta la próxima!