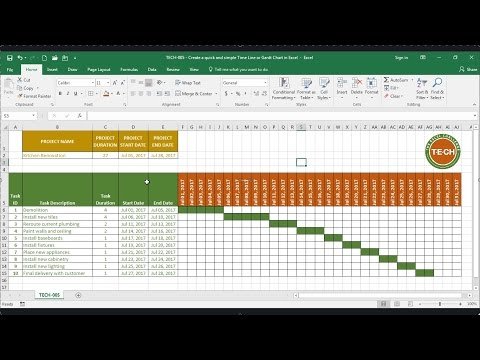Cómo Hacer Una Gráfica de Gantt en Excel 2013
Paso 1: Abrir un archivo de Excel
Abrir el paquete de Microsoft Excel desde el botón inicio. Luego, abrir un archivo nuevo o cargar un archivo ya existente.
Paso 2: Introducir los Datos para la Gráfica de Gantt
Introducir los datos para la gráfica de Gantt en la hoja de cálculo. En la primera fila se necesitan columnas para la duración del proyecto, el tamaño de la tarea, el día de inicio, el propósito de la tarea y el número de tarea. El resto de las filas se deben rellenar con información colocando los números de la tarea en orden y en asunto, el nombre de la tarea. Luego hay que añadir la duración en días, el tamaño de la tarea y el día de inicio exitoso.
Paso 3: Crear la Gráfica de Gantt
Seleccione los números en la columna de número de tarea. Luego seleccione el botón Insertar tabla y seleccione el tipo de gráfica deseado. Esto mostrará la información deseada en el gráfico.
Paso 4: Personalizar la Gráfica de Gantt
Para hacer que la gráfica de Gantt sea más personalizable, se recomienda seguir estos enlaces:
- Agregar Texto Adicional – Permite editar los etiquetados existentes o añadir títulos a la gráfica de Gantt.
- Cambiar la Apariencia del Gráfico – Permite cambiar el estilo del gráfico, como el color y grosor de la línea.
- Cambiar el Ancho de la Barra de Tarea – Establece el ancho de la barra de tarea para hacer que sea visible en la mayoría de los dispositivos.
Paso 5: Guardar el Gráfico de Gantt
Una vez que los usuarios han completado su gráfica de Gantt, el archivo con la gráfica puede guardarse para uso futuro. Para guardar la gráfica, vaya al botón Archivo y haga clic en Guardar. A continuación, puede especificar en qué ubicación guardar la gráfica de Gantt para el uso posterior.
¿Cómo hacer un Gantt en Excel 2013?
Haga clic en Insertar > Insertar gráfico de barras > Barra apilada. A continuación, daremos formato al gráfico de barras apiladas para que parezca un diagrama de Gantt.
1. En la pestaña Diseño, haga clic en Agregar una serie de datos. Seleccione la fecha inicial y final para cada tarea.
2. Haga clic en la sección Gráficio de barras y elegir la barra apilada. Haga clic en cualquier parte del gráfico para abrir la ficha Diseño.
3. En la sección Estilo de gráfico de la cinta de opciones, elija el estilo que desee para el gráfico.
4. Arrastre los marcos de la columna hacia un lado para que la fecha inicial y final sean visibles.
5. Deshabilite la opción Mostrar etiquetas de datos y configúrelas para que muestren el nombre de la tarea en lugar de la fecha.
6. Haga clic en la sección Gráfico de barras y cambia el tipo de barras a un gráfico de líneas con etiquetas de puntos. Esto le dará a su diagrama un aspecto más limpio.
7. En la sección Estilo de gráfico de la cinta de opciones, elija un estilo apropiado para sus líneas.
8. Después, en la sección Opciones de eje, cambie el ancho de línea a “Grueso” para que las líneas destaquen.
9. Por último, seleccione el eje de tiempo en la cinta de opciones y ajuste el formato a la fecha adecuada.
¿Cómo se construye el diagrama de Gantt en Excel?
Establece un formato de diagrama de Gantt en Excel para tus datos y selecciona tu gráfico de barras Ingresa las columnas y establece estos títulos para cada una: “Fecha de inicio”, “Fecha de finalización”, “Descripción de la tarea” y “Duración de la tarea”, Agrega los datos de tu proyecto a la hoja de cálculo . Por ejemplo, la primera tarea podría tener una fecha de inicio de 8 de enero y una fecha de fin de 17 de enero y una duración de 9 días. Selecciona los datos para crear tu gráfico de barras. Incluye la columna «Duración de la tarea» en la sección de Datos de Eje Horizontal (en la parte inferior del cuadro) y las columnas «Fecha de inicio» y «Fecha de finalización» en la sección de Datos de Eje Vertical (en la parte superior del cuadro). Haga clic en el botón «Crear Gráfico». Personaliza el gráfico de barras para que se vea como tu diagrama de Gantt. Por ejemplo, cambia la dirección de los ejes, modifica la altura, el color y el diseño de las barras y agrega líneas horizontales para marcar fechas específicas. Agrega cualquier detalle que desees, como títulos, etiquetas y comentarios para tus tareas.
¿Cómo crear un diagrama de Gantt en Excel en 5 minutos?
COMO CREAR UN DIAGRAMA DE GANTT EN EXCEL EN 5 MINUTOS :
1. Abre una hoja de cálculo de Excel y haz que la primera fila se utilice para las etiquetas de los datos a mostrar. Por ejemplo, las etiquetas a mostrar podrían ser «Tareas», «Fecha de inicio estipulada», «Duración», «Fecha de finalización estipulada».
2. Rellena la segunda fila con los datos respectivemente. Incluye todas las tareas a cumplir con una fecha de inicio estipulada, una duración y una fecha de finalización estipulada.
3. Selecciona las filas 1 y 2. En el menú superior, selecciona «Gráficos» y en el panel derecho selecciona el diagrama de Gantt.
4. En el menú «Fila» en el lado izquierdo del panel, selecciona el cuadro de «Títulos de eje». Inserta el texto que hayas puesto en la primera fila para mostrarlo en el eje vertical del gráfico.
5. Haz doble clic en el gráfico y, entra en la pestaña «Atributos» dentro del menú «Formato». Selecciona el cuadro «Duración». Introduce los datos de duración de cada tarea a partir de la segunda fila.
6. Guarda el diagrama de Gantt en Excel como una hoja de cálculo para visualizarlo.
¡Y ya está! En apenas 5 minutos ya has creado un diagrama de Gantt en Excel.