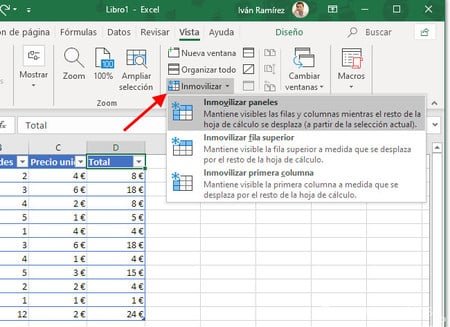Protegiendo una Columna en Excel
Microsoft Excel es una potente herramienta, ampliamente usada para administrar y analizar datos. La protección de las celdas y columnas es uno de los usos más importantes. Esta función evita el acceso no autorizado a la información y la modificación de los datos.
Cómo Proteger una Columna en Excel
- Abrir el documento de Excel que se desea proteger.
- Haga clic derecho en la columna en la que desea establecer la protección. Se abrirá un menú contextual.
- Seleccione la opción Formato de Celdas…. Se abrirá una ventana de diálogo.
- En la pestaña Protección, active la casilla de verificación Bloquear Celdas.
- En la parte inferior de la pantalla, active la casilla Ocultar contenido de las celdas.
- Haga clic en el botón Aceptar y confirme la contraseña establecida al situar el cursor en el campo Contraseña, de lo contrario, nadie podrá desbloquear la columna.
- Para activar la protección, haga clic en el menú Revisar y seleccione la opción Proteger Hoja.
- Haga clic en el botón Aceptar.
Una vez completado el proceso, ya habrá configurado la protección de la columna. Cuando los usuarios intenten ingresar o modificar los contenidos de dicha columna, se les recordará que está bloqueada.
¿Cómo Proteger Una Columna en Excel?
Excel es una herramienta muy útil para el análisis de datos y la creación de tablas. En esta herramienta se pueden configurar los datos de acuerdo a tus preferencias, pero hay situaciones en las que necesitas proteger la información con la que estás trabajando para evitar que se modifique.
En esta guía te mostraremos cómo proteger una columna en Excel.
¿Cuáles son los pasos?
Para proteger una columna en Excel sigue los siguientes pasos:
- Paso 1: Selecciona la columna que deseas proteger.
- Paso 2: Ve a la pestaña «Revisión» y haz clic en «Proteger Hoja».
- Paso 3: Una vez que se abre la ventana de «Proteger hoja», selecciona «Solo lectura», luego clic en «Proteger».
- Paso 4: Ingresa una contraseña si quieres añadir seguridad extra al documento y confirma la contraseña.
¿Cómo desproteger una columna en Excel?
- Paso 1: Ve a la pestaña revisión y haz clic en «Desproteger hoja».
- Paso 2: Ingresa la contraseña si es que se había configurado una anteriormente.
- Paso 3: Una vez dentro de la hoja, selecciona la casilla de chequeo «Solo lectura» y haz clic en «Aceptar».
¿Cómo saber si la columna está protegida?
Si la columna está protegida, verás que los campos de la columna tienen un borde gris. Esto significa que la información no se puede editar directamente. Para editarla, primero debes desprotegerla seguido los pasos que te mostramos anteriormente.
¿Qué hago si olvidé mi contraseña?
Si olvidaste tu contraseña, hay herramientas que pueden ayudarte a recuperarla. Mientras que una contraseña es necesaria para desproteger la información, los programas pueden crackear la contraseña aplicada, recuperando así el documento.
Esperamos que esta guía sea de ayuda para proteger tus columna de manera eficiente. ¡Mucha suerte!
Cómo Proteger una Columna en Excel con Contraseña
Excel es una herramienta increíblemente poderosa para administrar grandes cantidades de datos. A veces, necesitamos proteger la información contenida en una hoja de cálculo de Excel, como cuando la compartimos con otros usuarios. Para hacer esto, Excel ofrece la opción de proteger una columna con una contraseña para evitar que los usuarios modifiquen los datos en esa columna.
Contenido
- Paso 1: Seleccionar la columna
- Paso 2: Dar clic en la flecha da las opciones de encabezado de la columna
- Paso 3: Seleccionar «Proteger»
- Paso 4: Verificar la selección
- Paso 5: Ingresar la contraseña
- Paso 6: Seleccionar las opciones de seguridad
- Paso 7: Aplicar la protección
Paso 1: Seleccionar la columna
Primero, hay que seleccionar la columna que se desea proteger. Puedes hacer esto haciendo clic en la letra encima de la fila que deseas proteger o también seleccionando todas las celdas en la columna.
Paso 2: Dar clic en la flecha de las opciones de encabezado de la columna
Una vez selecciona la columna, hay que dar clic en la flecha que aparece al lado del encabezado de la columna para ver un menú con opciones adicionales. Esta flecha se muestra al lado de la letra arriba del encabezado de la columna.
Paso 3: Seleccionar «Proteger»
Desde el menú que se abre al dar clic en la flecha al lado del encabezado de la columna, hay que seleccionar la opción «Proteger».
Paso 4: Verificar la selección
Antes de proteger la columba, se debe verificar que se haya seleccionado correctamente. Si hay datos en la columna que no se desea proteger, hay que asegurarse de deseleccionar esas celdas.
Paso 5: Ingresar la contraseña
Una vez verificada la selección, hay que ingresar la contraseña que se usará para proteger la columna. Es recomendable elegir una contraseña segura.
Paso 6: Seleccionar las opciones de seguridad
A continuación, hay que elegir qué tipo de acciones de edición se desean permitir. Estas opciones incluyen, entre otras, permitir la edición de contenido, permitir el cambio del formato, permitir la inserción/eliminación de filas y permitir la inserción/eliminación de columnas.
Paso 7: Aplicar la protección
Una vez que se hayan definido todas las opciones de seguridad, hay que aplicar la protección haciendo clic en «Aceptar». Desde ese momento, nadie podrá editar los datos de la columna sin conocer la contraseña que se haya especificado.