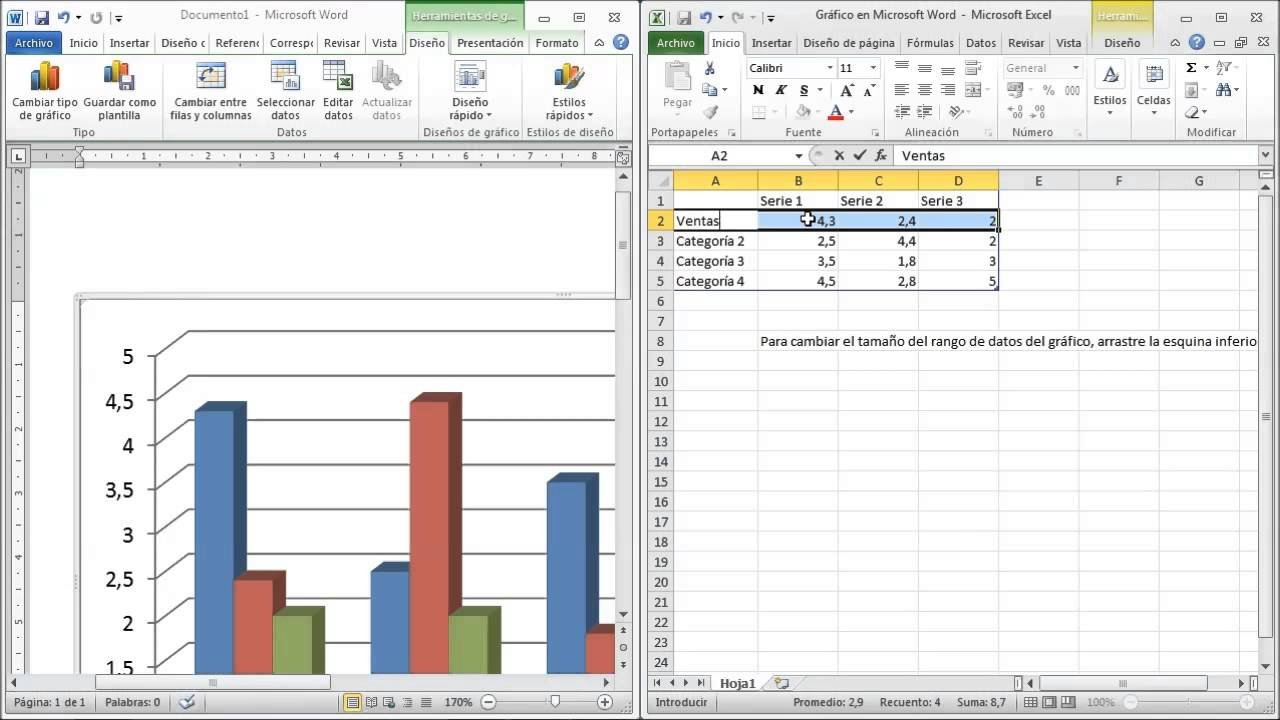Introducción:
En el mundo del diseño gráfico y la presentación de datos, las tablas son herramientas muy útiles para organizar y visualizar información de manera clara y concisa. Pero, ¿qué pasa cuando necesitas agregar un gráfico a una tabla para hacerla aún más efectiva? En este tutorial paso a paso, te mostraremos cómo insertar gráficos en tablas de manera fácil y rápida. ¡No te lo pierdas!
Cómo insertar gráficos en tablas: tutorial paso a paso
Si estás buscando mejorar la presentación visual de tus tablas, agregar un gráfico puede ser una excelente opción. Ya sea que estés trabajando en un informe, una presentación o cualquier otro proyecto en el que necesites presentar datos, un gráfico puede ayudarte a comunicar la información de manera más clara y efectiva.
En este tutorial, te mostraremos cómo insertar gráficos en tablas en Microsoft Word y Microsoft Excel, dos de las herramientas más utilizadas en el mundo empresarial y académico. Sigue estos sencillos pasos y lograrás insertar gráficos en tus tablas en poco tiempo:
1. Prepara tus datos: antes de comenzar a insertar el gráfico en la tabla, asegúrate de tener los datos que deseas mostrar en el gráfico. Si estás utilizando Excel, puedes ingresar los datos directamente en la hoja de cálculo; si estás utilizando Word, puedes crear una tabla y agregar los datos a cada celda.
2. Inserta el gráfico: en Excel, selecciona los datos que deseas mostrar en el gráfico y haz clic en la pestaña «Insertar». Luego, selecciona el tipo de gráfico que deseas agregar y haz clic en «Aceptar». En Word, haz clic en la celda de la tabla donde deseas agregar el gráfico y selecciona «Insertar gráfico».
3. Personaliza el gráfico: una vez que hayas insertado el gráfico en la tabla, puedes personalizarlo para que se adapte mejor a tus necesidades. En Excel, puedes cambiar el tipo de gráfico, agregar etiquetas y títulos, y mucho más. En Word, puedes cambiar el estilo del gráfico, agregar leyendas y mucho más.
4. Finaliza la tabla: una vez que hayas agregado el gráfico a la tabla y personalizado su apariencia, asegúrate de finalizar la tabla. En Excel, haz clic en cualquier lugar fuera de la tabla; en Word, haz clic en «Finalizar tabla».
Siguiendo estos sencillos pasos, podrás agregar gráficos a tus tablas en poco tiempo y mejorar significativamente su presentación visual. ¡Prueba este tutorial y sorprende a tus lectores con tablas más efectivas!
Introducción: ¿Por qué es importante saber insertar gráficos en tablas?
Introducción: ¿Por qué es importante saber insertar gráficos en tablas?
En la actualidad, las tablas y los gráficos son herramientas muy utilizadas en diferentes ámbitos, desde la educación hasta la empresa. Por lo tanto, es esencial saber cómo insertar gráficos en tablas. Aquí te explicaremos por qué es importante conocer esta habilidad y cómo hacerlo de manera fácil y rápida.
1. Facilitan la comprensión de la información
Los gráficos en las tablas permiten visualizar de manera más clara y sencilla la información que se está presentando. Al agregar gráficos a una tabla, se pueden identificar rápidamente los patrones y las tendencias, lo que facilita la comprensión de los datos.
2. Ayudan a tomar decisiones
Al tener una visualización clara de los datos, se puede analizar la información de manera más efectiva y tomar decisiones más informadas. Los gráficos en las tablas ayudan a identificar problemas, oportunidades y tendencias, lo que permite tomar decisiones más acertadas.
3. Mejoran la presentación de la información
Los gráficos en las tablas hacen que la presentación de la información sea más atractiva y profesional. Esto es especialmente importante en el ámbito empresarial, donde la presentación de la información es clave para hacer una buena impresión.
Cómo insertar gráficos en tablas: tutorial paso a paso
Ahora que hemos establecido la importancia de saber insertar gráficos en tablas, te mostraremos cómo hacerlo de manera fácil y rápida.
1. Selecciona la tabla donde deseas insertar un gráfico.
2. Haz clic en la pestaña «Insertar» en la barra de herramientas.
3. Selecciona el tipo de gráfico que deseas insertar. Puedes elegir entre diferentes opciones, como gráficos de barras, de líneas, de áreas, entre otros.
4. Selecciona los datos que deseas incluir en el gráfico. Puedes hacerlo arrastrando el cursor sobre las celdas de la tabla.
5. Ajusta el formato del gráfico según tus preferencias. Puedes cambiar el tipo de gráfico, los colores, el tamaño, entre otros.
6. Coloca el gráfico en la tabla. Puedes hacerlo arrastrándolo y soltándolo en la ubicación deseada.
7. Ajusta el tamaño del gráfico y su posición dentro de la tabla.
8. Guarda los cambios y listo. Has insertado un gráfico en tu tabla.
En conclusión, saber insertar gráficos en tablas es una habilidad esencial en la actualidad. Los gráficos en las tablas facilitan la comprensión de la información, ayudan a tomar decisiones más informadas y mejoran la presentación de los datos. Con este tutorial paso a paso, puedes aprender fácilmente cómo insertar gráficos en tus tablas. ¡Prueba esta habilidad y mejora la presentación de tus datos!
Paso 1: Preparar los datos y seleccionar el tipo de gráfico adecuado
Insertar gráficos en tablas es una herramienta muy útil para presentar datos de manera visual y atractiva. Sin embargo, antes de comenzar a crear gráficos, es importante seguir algunos pasos previos para asegurarnos de que los datos estén correctamente preparados y seleccionar el tipo de gráfico adecuado. En este tutorial paso a paso, te enseñaremos cómo hacerlo.
Paso 1: Preparar los datos y seleccionar el tipo de gráfico adecuado
1. Identifica el tipo de datos que quieres presentar: antes de comenzar a crear un gráfico, debes tener claro qué información quieres transmitir. ¿Se trata de datos numéricos? ¿De una comparación entre diferentes variables? Dependiendo de tus objetivos, deberás seleccionar el tipo de gráfico más adecuado.
2. Revisa la calidad de los datos: es importante que los datos que vayas a utilizar estén completos y sean precisos. Si hay errores o datos faltantes, esto puede afectar la interpretación del gráfico.
3. Organiza los datos: para crear un gráfico, necesitas organizar los datos de manera clara y coherente. Si los datos están en una hoja de cálculo, asegúrate de que estén ordenados y separados por columnas o filas.
4. Selecciona el tipo de gráfico: una vez que tienes los datos preparados, es momento de elegir el tipo de gráfico que mejor se adapte a tus objetivos. Algunos de los tipos de gráficos más comunes son:
– Gráficos de barras: ideales para comparar datos entre diferentes categorías.
– Gráficos circulares: útiles para representar porcentajes o proporciones.
– Gráficos de líneas: adecuados para mostrar la evolución de una variable en el tiempo.
– Gráficos de dispersión: recomendados para mostrar la relación entre dos variables.
5. Crea el gráfico: una vez que has seleccionado el tipo de gráfico, es momento de crearlo. En la mayoría de los programas de hojas de cálculo, como Excel, puedes hacerlo de manera sencilla utilizando las herramientas de gráficos.
Ahora que has completado el primer paso, estás listo para comenzar a crear tus gráficos. Recuerda que la clave para una buena visualización de datos es la claridad y la precisión, así que asegúrate de que tus gráficos sean fáciles de entender y estén basados en datos confiables y bien organizados.
Paso 2: Insertar el gráfico en la tabla y personalizar su apariencia
Paso 2: Insertar el gráfico en la tabla y personalizar su apariencia
En la primera parte de este tutorial, aprendimos cómo crear una tabla en Microsoft Excel. Ahora es el momento de añadir un gráfico a la tabla y personalizar su apariencia. Sigue los siguientes pasos para lograrlo:
1. Selecciona la tabla donde deseas insertar el gráfico.
2. Haz clic en la pestaña «Insertar» en la cinta de opciones.
3. Selecciona el tipo de gráfico que deseas insertar en la tabla.
4. Haz clic en «Aceptar» para insertar el gráfico en la tabla.
Ahora que hemos insertado el gráfico, es hora de personalizar su apariencia. A continuación, se describen algunos pasos que pueden ayudarte a lograrlo:
1. Selecciona el gráfico.
2. Haz clic en la pestaña «Diseño» en la cinta de opciones.
3. Utiliza las herramientas de diseño para personalizar el aspecto del gráfico. Puedes cambiar los colores, los títulos, las etiquetas y mucho más.
4. Si deseas cambiar el tipo de gráfico, haz clic en «Cambiar tipo de gráfico» en la pestaña «Diseño».
Recuerda que los gráficos pueden ser una excelente manera de visualizar los datos en una tabla. Con un poco de práctica, puedes aprender a insertar y personalizar gráficos en tus tablas de Excel para hacer que tus datos sean más fáciles de entender y analizar.
En resumen, para insertar y personalizar un gráfico en una tabla de Excel, sigue estos pasos:
1. Selecciona la tabla donde deseas insertar el gráfico.
2. Haz clic en la pestaña «Insertar» en la cinta de opciones.
3. Selecciona el tipo de gráfico que deseas insertar en la tabla.
4. Haz clic en «Aceptar» para insertar el gráfico en la tabla.
5. Selecciona el gráfico.
6. Haz clic en la pestaña «Diseño» en la cinta de opciones.
7. Utiliza las herramientas de diseño para personalizar el aspecto del gráfico.
En conclusión, insertar gráficos en tablas puede ser una tarea muy sencilla si se sigue el proceso adecuado. A través de este tutorial paso a paso hemos aprendido cómo hacerlo de manera eficiente y efectiva, utilizando herramientas y funciones disponibles en programas como Microsoft Excel. Esperamos que este artículo haya sido de ayuda para ti y que puedas aplicar estos conocimientos en tus futuros trabajos o proyectos. ¡No dudes en practicar y experimentar con diferentes tipos de gráficos y tablas para mejorar tus habilidades! ¡Hasta la próxima!