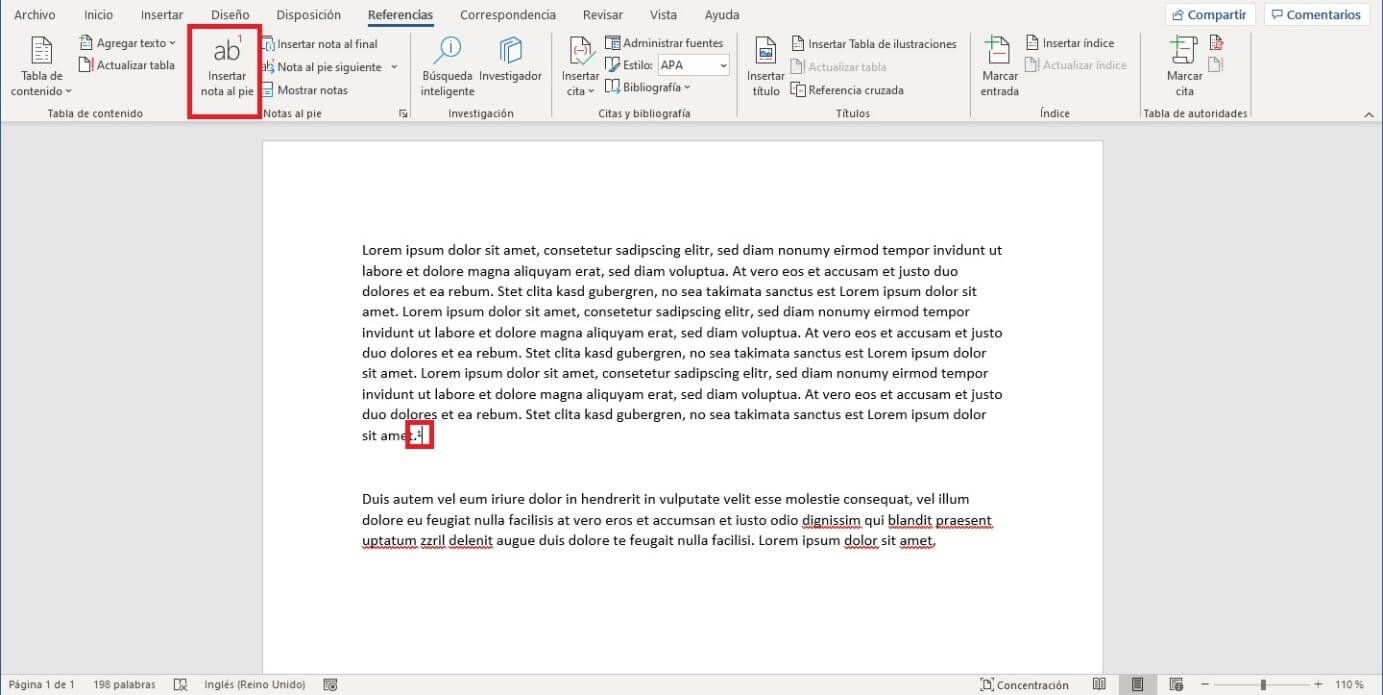Si eres un estudiante, un investigador o simplemente necesitas citar alguna fuente en tus documentos de Word, es importante que sepas cómo agregar notas a pie de página. En este tutorial fácil paso a paso, te explicaremos todo lo que necesitas saber para agregar notas a pie de página en Word. Desde cómo insertarlas hasta cómo personalizarlas, ¡no te pierdas esta guía completa!
¿Qué es una nota a pie de página?
Antes de comenzar, es importante que sepas qué es una nota a pie de página. Una nota a pie de página es una referencia que se coloca al final de una página en un documento de Word para citar una fuente o para agregar información adicional. Se utiliza comúnmente en trabajos académicos y profesionales para dar crédito a las fuentes y para proporcionar más detalles sobre un tema en particular.
¿Cómo agregar una nota a pie de página en Word?
Agregar una nota a pie de página en Word es fácil y se puede hacer en pocos pasos. A continuación, te explicamos cómo hacerlo:
- Coloca el cursor en el lugar donde quieres agregar la nota a pie de página.
- Haz clic en la pestaña «Referencias» en la barra de herramientas de Word.
- Haz clic en el botón «Insertar nota al pie».
- Escribe el texto de la nota a pie de página en el cuadro de diálogo que aparece.
- Haz clic en «Insertar» y la nota a pie de página aparecerá en la parte inferior de la página.
¿Cómo personalizar una nota a pie de página en Word?
Una vez que hayas agregado una nota a pie de página en Word, puedes personalizarla para que se adapte a tus necesidades. Puedes cambiar el formato, la fuente, el tamaño y el color de la nota a pie de página. También puedes cambiar la posición de la nota a pie de página en la página.
En resumen, agregar notas a pie de página en Word es una habilidad importante que todo escritor debe conocer. Con este tutorial fácil paso a paso, podrás agregar y personalizar notas a pie de página en tus documentos de Word en poco tiempo. ¡No dudes en probarlo!
¿Qué es una nota a pie de página en Word y para qué sirve?
¿Qué es una nota a pie de página en Word y para qué sirve?
Una nota a pie de página es una pequeña explicación o comentario que se añade al final de una página en un documento de Word. Estas notas se utilizan para proporcionar información adicional sobre un tema específico, hacer referencia a una fuente o citar una fuente. Las notas a pie de página son una forma útil de agregar información adicional a un documento sin interrumpir el flujo del texto principal.
¿Cómo crear una nota a pie de página en Word?
Para crear una nota a pie de página en Word, sigue estos sencillos pasos:
1. Abre el documento de Word en el que deseas agregar una nota a pie de página.
2. Coloca el cursor en el lugar donde deseas agregar la nota.
3. Haz clic en la pestaña «Referencias» en la cinta de opciones de Word.
4. Haz clic en el botón «Insertar nota al pie» en la sección «Notas al pie».
5. Escribe tu nota en el cuadro de texto que aparece y haz clic en «Insertar».
6. La nota a pie de página aparecerá automáticamente al final de la página.
¿Cómo editar una nota a pie de página en Word?
Para editar una nota a pie de página en Word, sigue estos sencillos pasos:
1. Haz clic en la nota a pie de página que deseas editar.
2. Edita el texto de la nota a pie de página como desees.
3. Haz clic en cualquier lugar fuera del cuadro de texto de la nota a pie de página para guardar los cambios.
¿Cómo eliminar una nota a pie de página en Word?
Para eliminar una nota a pie de página en Word, sigue estos sencillos pasos:
1. Haz clic en la nota a pie de página que deseas eliminar.
2. Haz clic en el botón «Suprimir» en tu teclado.
3. La nota a pie de página desaparecerá automáticamente de la página.
En resumen, las notas a pie de página son una herramienta útil para agregar información adicional a un documento sin interrumpir el flujo del texto principal. Ahora que sabes cómo crear, editar y eliminar notas a pie de página en Word, ¡puedes mejorar tus documentos con información adicional y citas precisas!
Cómo agregar una nota a pie de página en Word: Paso a paso
Una nota a pie de página es un elemento importante en cualquier documento escrito, ya que permite al autor agregar información adicional y relevante sin afectar el contenido principal del texto. En Word, agregar una nota a pie de página es muy sencillo, y en este tutorial te enseñaremos cómo hacerlo paso a paso.
Paso 1: Abre el documento de Word en el que deseas agregar la nota a pie de página.
Paso 2: Coloca el cursor en el lugar donde deseas agregar la nota a pie de página.
Paso 3: Haz clic en la pestaña «Referencias» en la cinta de opciones de Word.
Paso 4: Selecciona la opción «Insertar nota al pie» en el grupo «Notas al pie».
Paso 5: En el cuadro de diálogo «Nota al pie y nota al final», asegúrate de que la opción «Nota al pie» esté seleccionada.
Paso 6: Escribe el texto de la nota a pie de página en el cuadro de texto «Texto de la nota».
Paso 7: Si deseas agregar un número de referencia en el texto principal del documento, selecciona la opción «Número de referencia» y elige el formato que desees.
Paso 8: Haz clic en «Insertar» para agregar la nota a pie de página.
¡Listo! Ahora, tu nota a pie de página se agregará automáticamente en el lugar donde colocaste el cursor. Si deseas editar o eliminar la nota a pie de página en el futuro, simplemente haz clic en ella y utiliza las opciones en la pestaña «Referencias» para realizar los cambios necesarios.
Agregar una nota a pie de página en Word puede parecer complicado al principio, pero con estos sencillos pasos, podrás hacerlo de manera fácil y rápida. ¡Inténtalo y verás cuánto puede mejorar la calidad de tus documentos escritos!
Consejos y recomendaciones para utilizar notas a pie de página en tus documentos de Word.
Las notas a pie de página son recursos útiles en la elaboración de documentos en Word. Permiten agregar información adicional y explicar términos técnicos o palabras poco comunes. Sin embargo, si no se utilizan correctamente, pueden generar confusión en el lector y dañar la presentación del texto. A continuación, te presentamos una serie de consejos y recomendaciones para utilizar notas a pie de página en tus documentos de Word.
1. Evita utilizar notas a pie de página en exceso. Si bien son útiles, el exceso de notas puede distraer al lector y dificultar la lectura del texto principal.
2. Utiliza notas a pie de página para agregar información relevante, no para corregir errores. Si cometiste un error en el texto principal, corrígelo directamente en él. Las notas a pie de página deben utilizarse para agregar información complementaria.
3. Utiliza un formato claro y fácil de leer para las notas a pie de página. Asegúrate de que la fuente, el tamaño y el color de las notas sean diferentes al del texto principal para que sean fácilmente distinguibles.
4. No utilices notas a pie de página para agregar información que pueda ser incluida en el texto principal. Si la información es importante, inclúyela directamente en el texto.
5. Utiliza números o letras para identificar las notas a pie de página. Asegúrate de que sean coherentes y fáciles de seguir para el lector.
6. Utiliza la función de Word para agregar notas a pie de página. Esto facilitará la edición y la organización de las notas.
7. Revisa cuidadosamente las notas a pie de página antes de finalizar el documento. Asegúrate de que sean relevantes, claras y estén correctamente identificadas.
En resumen, las notas a pie de página son un recurso útil en la elaboración de documentos en Word. Sin embargo, su uso debe ser cuidadoso y coherente para no distraer al lector y para agregar información relevante y complementaria. Sigue estos consejos y recomendaciones para utilizar notas a pie de página de manera efectiva y mejorar la presentación de tus documentos en Word.
En conclusión, agregar notas a pie de página en Word es una tarea sencilla que puede mejorar significativamente la presentación y la calidad de nuestro trabajo. Con los pasos detallados en este tutorial, cualquier usuario de Word puede agregar notas a pie de página en cuestión de minutos.
Esperamos que este tutorial haya sido útil y que lo hayan disfrutado. Si tienen alguna pregunta o sugerencia, no duden en hacérnosla saber en los comentarios. ¡Gracias por leer y hasta la próxima!