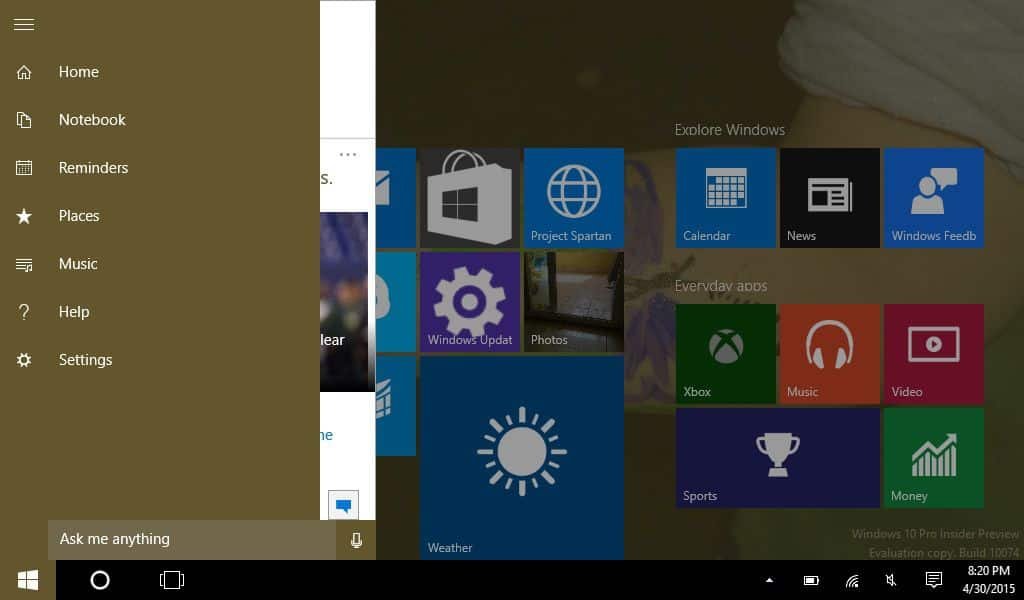Introducción en negritas:
¿Necesitas hacer una captura de pantalla en tu PC con Windows 10? ¡No te preocupes! En esta guía paso a paso te enseñaremos cómo imprimir pantalla en Windows 10 de manera fácil y rápida. Aprenderás distintos métodos para hacer una captura completa o parcial de tu pantalla y guardarla en tu equipo o compartirla con otros. ¡Empecemos!
Cómo imprimir pantalla en Windows 10: Guía paso a paso
Si eres usuario de Windows 10, seguro que en algún momento has necesitado hacer una captura de pantalla. Ya sea para compartir información importante, para guardar una imagen o para solucionar algún problema técnico, imprimir pantalla es una tarea muy útil que puedes realizar de diferentes maneras. A continuación, te mostramos algunos métodos para hacer una captura de pantalla en Windows 10:
Método 1: Imprimir pantalla completa
Este método es el más sencillo y rápido para hacer una captura completa de tu pantalla en Windows 10. Sigue estos pasos:
1. Presiona la tecla «Impr Pant» del teclado.
2. La imagen de tu pantalla se copiará automáticamente en el portapapeles.
3. Abre un programa de edición de imágenes, como Paint, y pega la imagen.
4. Guarda la imagen con un nombre y una ubicación específica en tu equipo.
Método 2: Imprimir pantalla parcial
Si solo necesitas hacer una captura de una parte específica de tu pantalla, puedes utilizar este método:
1. Presiona la tecla «Windows» + «Mayús» + «S».
2. La pantalla se oscurecerá y aparecerá una pequeña barra de herramientas en la parte superior de la pantalla.
3. Selecciona la opción de captura que necesites: rectangular, libre o de ventana.
4. Haz clic y arrastra el cursor para seleccionar la parte de la pantalla que deseas capturar.
5. La imagen se guardará automáticamente en el portapapeles.
6. Abre un programa de edición de imágenes, como Paint, y pega la imagen.
7. Guarda la imagen con un nombre y una ubicación específica en tu equipo.
Método 3: Imprimir pantalla con la herramienta Recortes
La herramienta Recortes es una opción más avanzada para hacer capturas de pantalla en Windows 10. Sigue estos pasos:
1. Abre la herramienta Recortes desde el menú de inicio.
2. Haz clic en «Nuevo» para empezar la captura.
3. Selecciona la parte de la pantalla que quieres capturar.
4. Edita la imagen si es necesario.
5. Guarda la imagen con un nombre y una ubicación específica en tu equipo.
En resumen, imprimir pantalla en Windows 10 es una tarea fácil y útil que puedes hacer de diferentes maneras. Esperamos que esta guía te haya sido de ayuda para realizar tus capturas de pantalla. ¡Comparte esta información con tus amigos y colegas!
Introducción: ¿Qué es la función Imprimir pantalla en Windows 10 y para qué sirve?
Introducción: ¿Qué es la función Imprimir pantalla en Windows 10 y para qué sirve?
La función de Imprimir pantalla en Windows 10 es una herramienta muy útil para capturar la pantalla de nuestro ordenador en un momento determinado. Esta herramienta nos permite guardar la imagen de la pantalla completa o de una parte específica de la misma. Además, es una función integrada en el sistema operativo, lo que significa que no necesitamos descargar ningún software adicional para poder utilizarla.
¿Para qué sirve la función Imprimir pantalla?
Existen diversas situaciones en las que la función de Imprimir pantalla puede ser de gran utilidad. A continuación, te mostramos algunos ejemplos:
– Capturar una imagen de la pantalla completa: Si necesitas capturar una imagen de la pantalla completa del ordenador, esta herramienta te permitirá hacerlo de forma rápida y sencilla.
– Capturar una imagen de una parte específica de la pantalla: Si solo necesitas capturar una parte específica de la pantalla, puedes utilizar la función de recorte. Al hacerlo, solo se guardará la imagen de la parte seleccionada.
– Compartir información: Si necesitas compartir información o imágenes con otra persona, la función de Imprimir pantalla te permite capturar la imagen y enviarla por correo electrónico, mensaje o cualquier otra plataforma de comunicación.
– Solucionar problemas: Si estás experimentando algún problema con tu ordenador, puede que sea necesario capturar una imagen de la pantalla para poder solucionarlo.
Imprimir pantalla en Windows 10: Guía paso a paso
Ahora que conocemos la importancia de la función de Imprimir pantalla en Windows 10, es importante saber cómo utilizarla. A continuación, te mostramos los pasos a seguir:
1. Localiza el botón Imprimir pantalla en tu teclado. Por lo general, se encuentra en la parte superior derecha del teclado y puede estar etiquetado como «PrtScn» o «Print Screen».
2. Presiona el botón Imprimir pantalla para capturar la imagen de la pantalla completa.
3. Si solo necesitas capturar una parte específica de la pantalla, presiona la tecla Windows + Shift + S. Esto abrirá la herramienta de recorte, que te permitirá seleccionar la parte de la pantalla que deseas capturar.
4. Una vez que hayas capturado la imagen, ábrela en el programa de edición de imágenes de tu preferencia.
5. Edita la imagen según tus necesidades y guárdala en el formato que desees.
Conclusión
La función de Imprimir pantalla en Windows 10 es una herramienta muy útil para capturar imágenes de la pantalla de nuestro ordenador. Esta herramienta nos permite guardar la imagen completa o una parte específica de la misma, lo que la convierte en una herramienta muy versátil. Ahora que conoces su importancia y cómo utilizarla, podrás aprovechar al máximo sus beneficios.
Cómo hacer una captura de pantalla completa en Windows 10: Guía paso a paso
Cómo hacer una captura de pantalla completa en Windows 10: Guía paso a paso
Si estás buscando la manera de hacer una captura de pantalla completa en tu dispositivo con Windows 10, entonces estás en el lugar correcto. Hacer una captura de pantalla completa puede ser muy útil en muchas situaciones, como cuando quieres compartir un error en tu pantalla o quieres guardar una imagen de una página web.
A continuación, te presentamos una guía paso a paso para hacer una captura de pantalla completa en Windows 10:
1. Abre la pantalla que deseas capturar.
2. Presiona la tecla «Imprimir pantalla» en tu teclado. Esta tecla suele estar ubicada en la parte superior derecha del teclado.
3. Abre un programa de edición de imágenes, como Paint, y presiona «Ctrl+V» para pegar la captura de pantalla que acabas de hacer.
4. Si deseas guardar la imagen, presiona «Ctrl+S» para guardarla en tu computadora.
¡Listo! Ahora ya sabes cómo hacer una captura de pantalla completa en Windows 10.
Imprimir pantalla en Windows 10: Guía paso a paso
Además de hacer una captura de pantalla completa, también puedes imprimir la pantalla que tienes en tu dispositivo con Windows 10. A continuación, te presentamos una guía paso a paso para imprimir pantalla en Windows 10:
1. Abre la pantalla que deseas imprimir.
2. Presiona la tecla «Imprimir pantalla» en tu teclado.
3. Abre un programa de edición de imágenes, como Paint, y presiona «Ctrl+V» para pegar la captura de pantalla que acabas de hacer.
4. En Paint, presiona «Ctrl+P» para abrir la ventana de impresión.
5. Configura las opciones de impresión, como el tamaño del papel y la orientación, y presiona «Imprimir».
¡Listo! Ahora ya sabes cómo imprimir pantalla en Windows 10.
En resumen, hacer una captura de pantalla completa y imprimir pantalla en Windows 10 son dos funciones muy útiles que pueden ahorrarte mucho tiempo y esfuerzo. Con esta guía paso a paso, podrás realizar ambas tareas de manera sencilla y rápida.
Cómo capturar una parte de la pantalla en Windows 10: Consejos y trucos útiles
¿Quieres capturar una parte de la pantalla en Windows 10? ¡No te preocupes! Con estos consejos y trucos útiles, podrás hacerlo fácilmente.
1. Elige la herramienta de captura de pantalla adecuada
Windows 10 viene con tres herramientas de captura de pantalla: Recortes, Snipping Tool y Game Bar. Recortes es la más básica y fácil de usar, mientras que Snipping Tool y Game Bar ofrecen más opciones de personalización.
2. Usa el atajo de teclado
Puedes usar el atajo de teclado «Windows + Shift + S» para abrir la herramienta de recorte. Luego, podrás seleccionar la parte de la pantalla que deseas capturar y guardarla como una imagen.
3. Personaliza la captura de pantalla
Si usas Snipping Tool o Game Bar, puedes personalizar la captura de pantalla seleccionando el tipo de forma (rectangular, libre, ventana o pantalla completa) y el color de la línea de borde.
4. Edita tu captura de pantalla
Después de capturar la pantalla, puedes editarla usando la herramienta de Paint o cualquier otro programa de edición de imágenes. Puedes agregar texto, dibujar líneas o flechas, y recortar la imagen para enfocarte en la parte que deseas resaltar.
5. Guarda tu captura de pantalla
Finalmente, guarda tu captura de pantalla en el lugar que desees. Puedes guardarla en tu escritorio, en una carpeta o en la nube.
Capturar una parte de la pantalla en Windows 10 es fácil y útil para muchas situaciones, como tomar notas de una presentación o compartir información importante con tus amigos o colegas. ¡Prueba estos consejos y trucos útiles y conviértete en un experto en capturar pantallas en Windows 10!
En conclusión, imprimir pantalla en Windows 10 es una tarea sencilla gracias a las diversas opciones que ofrece el sistema operativo. Desde la tecla de «Imprimir pantalla» hasta herramientas avanzadas como la «Herramienta de recorte», los usuarios tienen varias opciones para capturar y guardar imágenes de su pantalla. Esperamos que esta guía paso a paso haya sido útil para aprender cómo imprimir pantalla en Windows 10.
Si tienes alguna pregunta o comentario sobre este tema, no dudes en dejarlos en la sección de comentarios a continuación. Nos encantaría saber tu opinión. ¡Gracias por leer!