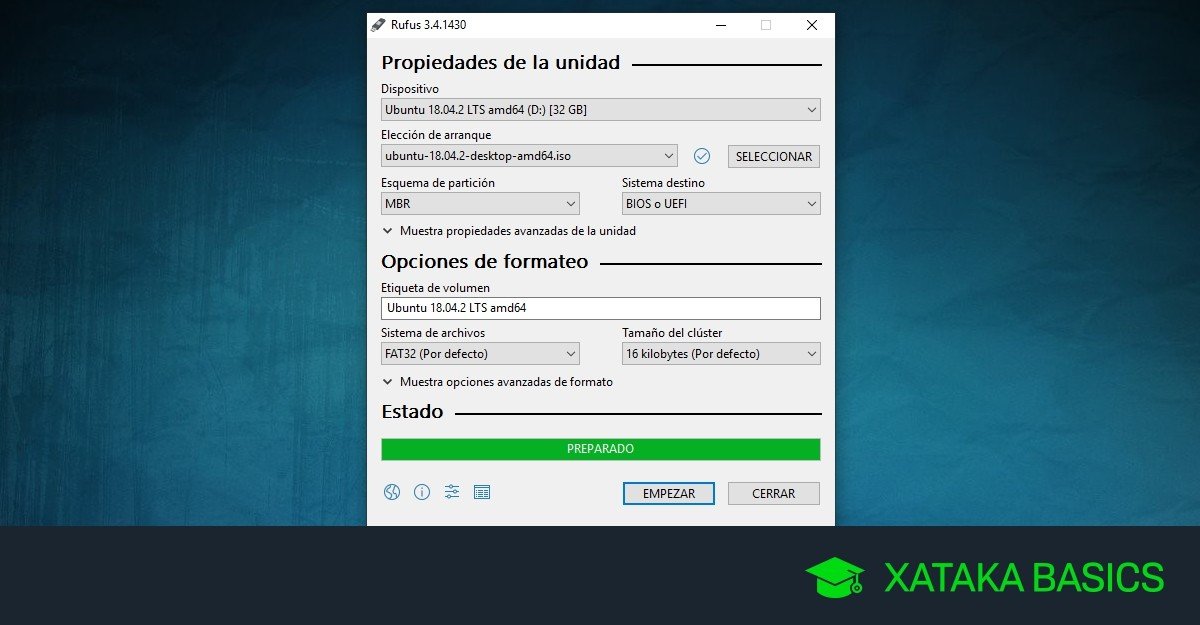En este artículo te presentamos una guía paso a paso para que puedas crear un USB bootable utilizando Rufus, una herramienta gratuita y fácil de usar. Si necesitas instalar un sistema operativo en tu ordenador, esta guía te será de gran utilidad. ¡Sigue leyendo para descubrir cómo hacerlo!
¿Qué necesitas?
Antes de comenzar, asegúrate de tener lo siguiente:
- Un USB con capacidad suficiente para almacenar el sistema operativo que deseas instalar.
- Rufus, que puedes descargar desde su página oficial.
- Un archivo ISO del sistema operativo que deseas instalar.
Paso a paso: Cómo usar Rufus para crear un USB bootable
Una vez que tienes todo lo necesario, sigue estos pasos:
- Conecta el USB a tu ordenador.
- Abre Rufus y selecciona el USB en la lista de dispositivos.
- Selecciona el archivo ISO del sistema operativo que deseas instalar.
- Asegúrate de que la opción «Crear un disco de arranque» esté seleccionada.
- Haz clic en «Iniciar» y espera a que el proceso de creación del USB bootable termine.
¡Y eso es todo! Ahora puedes utilizar tu USB bootable para instalar el sistema operativo en tu ordenador. Esperamos que esta guía haya sido útil y te haya ahorrado tiempo y esfuerzo en el proceso de instalación.
Introducción: ¿Qué es Rufus y para qué se utiliza?
Introducción: ¿Qué es Rufus y para qué se utiliza?
Rufus es una herramienta gratuita y de código abierto que se utiliza para crear dispositivos USB bootables, es decir, unidades flash USB que pueden iniciar sistemas operativos o instaladores de sistemas operativos. Esta herramienta es muy útil para aquellos que necesitan instalar un sistema operativo en una computadora que no tiene unidad de CD o DVD, o para aquellos que quieren realizar una instalación limpia de un sistema operativo en una computadora.
Guía paso a paso: Cómo usar Rufus para crear un USB bootable
1. Descargar e instalar Rufus
Lo primero que hay que hacer es descargar Rufus desde su sitio web oficial. Una vez descargado, hay que instalarlo en la computadora.
2. Conectar la unidad flash USB
Conectar la unidad flash USB en la computadora y asegurarse de que se reconozca correctamente.
3. Abrir Rufus
Abrir Rufus desde el menú de inicio o desde el escritorio.
4. Seleccionar la unidad flash USB
En la parte superior de la ventana de Rufus, seleccionar la unidad flash USB que se va a utilizar.
5. Seleccionar la imagen ISO
En la sección «Sistema de archivos», seleccionar «Imagen ISO» y hacer clic en el botón «Seleccionar».
6. Seleccionar la imagen ISO
Buscar la imagen ISO del sistema operativo que se quiere instalar y hacer clic en «Abrir».
7. Configurar Rufus
En la sección «Configuración», seleccionar las opciones que se quieran. Por ejemplo, se puede cambiar el nombre de la unidad flash USB o el sistema de archivos.
8. Crear el USB bootable
Finalmente, hacer clic en el botón «Iniciar» para crear el USB bootable. Rufus mostrará una barra de progreso durante el proceso de creación.
9. Usar el USB bootable
Una vez que Rufus haya terminado de crear el USB bootable, se puede utilizar para instalar el sistema operativo en la computadora deseada.
Conclusión
Rufus es una herramienta muy útil para aquellos que necesitan crear un USB bootable para instalar un sistema operativo. Es fácil de usar y ofrece muchas opciones de configuración para personalizar el USB bootable. Siguiendo los pasos de esta guía, cualquiera puede crear un USB bootable en pocos minutos y sin complicaciones.
Paso 1: Descarga y prepara los archivos necesarios
Si estás buscando una forma de crear un USB bootable para instalar un sistema operativo o realizar una recuperación de datos, Rufus es una herramienta fácil y eficaz para lograrlo. En esta guía paso a paso, te mostraremos cómo usar Rufus para crear un USB bootable en unos simples pasos.
Paso 1: Descarga y prepara los archivos necesarios
Antes de comenzar, asegúrate de tener los siguientes archivos a mano:
– Rufus: Puedes descargarlo desde el sitio web oficial de Rufus. Es importante que descargues la última versión disponible.
– Imagen ISO del sistema operativo o programa que deseas instalar: Si aún no tienes la imagen ISO, descárgala desde el sitio web del fabricante.
Una vez que tengas los archivos necesarios, sigue estos pasos para prepararlos:
1. Conecta el USB que deseas utilizar como bootable a tu ordenador.
2. Abre Rufus y asegúrate de que el USB esté seleccionado en la lista de dispositivos.
3. Selecciona la imagen ISO que deseas utilizar haciendo clic en el botón «Seleccionar».
4. Verifica que la configuración de Rufus sea la correcta. Si no estás seguro de qué opciones elegir, te recomendamos dejar las opciones predeterminadas.
– Esquema de partición: Si estás creando un USB bootable para un sistema operativo, selecciona «MBR» para sistemas BIOS o «GPT» para sistemas UEFI.
– Sistema de archivos: Si estás creando un USB bootable para un sistema operativo, selecciona «FAT32».
– Tamaño de cluster: Deja las opciones predeterminadas.
5. Haz clic en «Iniciar» para comenzar el proceso de preparación del USB. Asegúrate de que no tengas ningún archivo importante almacenado en el USB, ya que se borrará durante el proceso.
Una vez que Rufus haya terminado de preparar el USB, tendrás un USB bootable listo para usar. Ahora solo necesitas arrancar tu ordenador desde el USB para instalar el sistema operativo o utilizar el programa que deseas.
Usar Rufus para crear un USB bootable es una tarea sencilla y eficiente. Con estos simples pasos, podrás tener un USB listo para usar en muy poco tiempo. ¡A instalar se ha dicho!
Paso 2: Conecta tu USB y abre Rufus
Paso 3: Configura las opciones de Rufus para crear el USB bootable
Paso 3: Configura las opciones de Rufus para crear el USB bootable
En el paso anterior, hablamos sobre cómo seleccionar la imagen ISO que deseamos utilizar para crear nuestro USB bootable. En este tercer paso, veremos cómo configurar las opciones de Rufus para asegurarnos de que nuestro USB se cree correctamente.
1. Selecciona el dispositivo USB
Una vez que hayas abierto Rufus, asegúrate de que el dispositivo USB que deseas utilizar esté conectado a tu ordenador. Luego, selecciona el dispositivo en la lista desplegable de «Dispositivos».
2. Selecciona el esquema de partición
En la sección de «Esquema de partición», debes seleccionar el tipo de partición que deseas utilizar. La mayoría de las veces, la opción recomendada es «MBR para BIOS o UEFI-CSM». Sin embargo, si tienes un equipo más moderno con un firmware UEFI, puedes seleccionar «GPT para UEFI» para una mejor compatibilidad.
3. Selecciona el sistema de archivos
En la sección de «Sistema de archivos», debes seleccionar el tipo de sistema de archivos que deseas utilizar. La mayoría de las veces, la opción recomendada es «FAT32», ya que es compatible con la mayoría de los equipos. Sin embargo, si tienes archivos grandes que deseas almacenar en el USB, puedes seleccionar «NTFS».
4. Nombre del volumen
En la sección de «Nombre del volumen», puedes escribir el nombre que deseas darle a tu USB. Esto es opcional, pero puede ser útil para identificar el USB en el futuro.
5. Formato de arranque
En la sección de «Formato de arranque», debes seleccionar la opción «Crear disco de arranque con» y luego seleccionar la imagen ISO que deseas utilizar para crear el USB bootable.
6. Opciones adicionales
En la sección de «Opciones adicionales», puedes configurar otras opciones, como la verificación de escritura, la creación de un archivo de registro y la opción de ocultar los archivos.
Una vez que hayas configurado todas las opciones, haz clic en el botón «Iniciar» para comenzar el proceso de creación del USB bootable. ¡Y eso es todo! Ahora tienes un USB listo para arrancar tu sistema operativo en cualquier momento y lugar.
En resumen, configurar las opciones de Rufus es un paso importante para asegurarnos de que nuestro USB bootable se cree correctamente. Es importante seleccionar el dispositivo USB correcto, el esquema de partición adecuado, el sistema de archivos compatible, el nombre del volumen opcional y la imagen ISO que deseamos utilizar. Con estas opciones correctamente configuradas, podemos tener un USB listo para arrancar nuestro sistema operativo en cualquier momento y lugar.
Paso 4: Inicia el proceso de creación del USB bootable con Rufus
En esta guía paso a paso, te enseñaremos cómo usar Rufus para crear un USB bootable. En este artículo, nos enfocaremos en el Paso 4: Inicia el proceso de creación del USB bootable con Rufus.
Antes de comenzar, asegúrate de tener los siguientes elementos:
– Una unidad USB (preferiblemente de al menos 8 GB de capacidad)
– Una imagen ISO del sistema operativo que deseas instalar
– Rufus (puedes descargarlo gratuitamente desde su sitio web oficial)
Ahora, sigamos los siguientes pasos para iniciar el proceso de creación del USB bootable con Rufus:
1. Abre Rufus: Lo primero que debes hacer es abrir Rufus en tu computadora. Para hacerlo, haz doble clic en el archivo descargado o busca el programa en tu lista de aplicaciones.
2. Selecciona la unidad USB: Una vez que Rufus esté abierto, debes seleccionar la unidad USB que vas a utilizar para crear el USB bootable. Asegúrate de que la unidad seleccionada sea la correcta, ya que Rufus eliminará todo el contenido de la unidad durante el proceso de creación.
3. Selecciona la imagen ISO: Después de seleccionar la unidad USB, debes seleccionar la imagen ISO del sistema operativo que deseas instalar en el USB bootable. Para hacerlo, haz clic en el botón «Seleccionar» y busca la ubicación de la imagen ISO en tu computadora.
4. Configura las opciones de Rufus: Una vez que hayas seleccionado la imagen ISO, debes configurar las opciones necesarias para crear el USB bootable. Entre las opciones que debes configurar se encuentran el esquema de partición, el sistema de archivos y el tipo de partición.
– Esquema de partición: Si vas a utilizar el USB bootable en un equipo con BIOS, debes seleccionar «MBR» como esquema de partición. Si vas a utilizar el USB bootable en un equipo con UEFI, debes seleccionar «GPT» como esquema de partición.
– Sistema de archivos: Para la mayoría de las imágenes ISO, debes seleccionar «FAT32» como sistema de archivos.
– Tipo de partición: Debes seleccionar «Partición MBR para sistemas BIOS o UEFI-CSM» si vas a utilizar el USB bootable en un equipo con BIOS. Si vas a utilizar el USB bootable en un equipo con UEFI, debes seleccionar «Partición GPT para sistemas UEFI».
5. Inicia el proceso de creación: Después de configurar las opciones necesarias, debes hacer clic en el botón «Iniciar» para iniciar el proceso de creación del USB bootable. Rufus comenzará a formatear la unidad USB y a copiar los archivos de la imagen ISO al USB.
Una vez que Rufus haya completado el proceso de creación, tendrás un USB bootable listo para usar en la instalación del sistema operativo que deseas. Ahora puedes arrancar tu equipo desde el USB bootable y comenzar la instalación.
Recuerda que crear un USB bootable con Rufus es una tarea sencilla y práctica. Además, te permitirá instalar el sistema operativo de manera rápida y eficiente. ¡Atrévete a intentarlo!
Paso 5: Verifica que el USB bootable haya sido creado correctamente
En esta guía paso a paso, hemos aprendido cómo usar Rufus para crear un USB bootable. Después de seguir los primeros cuatro pasos, es importante verificar que el USB haya sido creado correctamente antes de utilizarlo para instalar el sistema operativo. A continuación, te presentamos el paso 5:
Paso 5: Verifica que el USB bootable haya sido creado correctamente
1. Abre el explorador de archivos y busca el USB que acabas de crear. Haz clic derecho sobre él y selecciona «Propiedades». Asegúrate de que la capacidad del USB sea la misma que la que seleccionaste en Rufus.
2. Abre el USB y verifica que los archivos que se copiaron se encuentren ahí. Si estás instalando Windows, deberías ver una carpeta llamada «Boot» y un archivo llamado «setup.exe».
3. Reinicia tu ordenador y cambia la secuencia de arranque en la BIOS para que el USB sea el primer dispositivo en arrancar. Si no sabes cómo hacerlo, busca en Google «cómo cambiar la secuencia de arranque en la BIOS de [marca de tu computadora]».
4. Si el ordenador arranca desde el USB sin problemas, significa que el USB bootable ha sido creado correctamente. Si no arranca, verifica que hayas seguido todos los pasos de la guía correctamente y que tu ordenador soporte el arranque desde USB.
Recuerda que la creación de un USB bootable es una tarea importante y puede ser frustrante si no se hace correctamente. Con Rufus, es fácil crear un USB bootable en pocos pasos. Asegúrate de verificar que el USB haya sido creado correctamente antes de utilizarlo para instalar el sistema operativo.
Conclusión: ¿Por qué Rufus es una excelente opción para crear USB bootables?
Conclusión: ¿Por qué Rufus es una excelente opción para crear USB bootables?
Si eres una persona que trabaja en informática, o simplemente un usuario que necesita crear un USB bootable para instalar un sistema operativo o realizar una recuperación de datos, probablemente ya hayas escuchado hablar de Rufus. Este software, desarrollado por Pete Batard, es una excelente opción cuando se trata de crear dispositivos USB con capacidad de arranque, y aquí te explicamos por qué.
1. Es gratuito
Una de las principales ventajas de Rufus es que es completamente gratuito. No tienes que pagar por descargas o actualizaciones, y puedes usarlo sin limitaciones en cualquier número de dispositivos.
2. Es fácil de usar
Rufus cuenta con una interfaz sencilla e intuitiva, lo que lo hace fácil de usar incluso para usuarios principiantes en el tema de creación de USB bootables. Además, el proceso de creación es bastante rápido.
3. Soporta múltiples sistemas operativos
Rufus es capaz de crear USB bootables para múltiples sistemas operativos, como Windows, Linux, FreeBSD y más. Incluso cuenta con la opción de descargar automáticamente los archivos ISO de los sistemas operativos, lo que facilita aún más el proceso.
4. Ofrece múltiples opciones de formateo
Rufus ofrece una amplia variedad de opciones de formateo, lo que permite personalizar el USB bootable según tus necesidades. Puedes seleccionar el sistema de archivos, el esquema de partición y más.
5. Tiene una gran compatibilidad
Rufus es compatible con la mayoría de los dispositivos USB, incluyendo discos duros externos. Además, es compatible con la mayoría de las versiones de Windows, lo que lo hace una excelente opción para usuarios de cualquier nivel.
En conclusión, Rufus es una excelente opción para crear USB bootables gracias a su fácil uso, variedad de opciones y compatibilidad con múltiples sistemas operativos y dispositivos. Si necesitas crear un USB bootable, Rufus es definitivamente una opción que debes considerar.
Guía paso a paso: Cómo usar Rufus para crear un USB bootable
Ahora que ya sabes por qué Rufus es una excelente opción para crear un USB bootable, aquí te dejamos una guía paso a paso para que puedas usarlo de manera efectiva.
1. Descarga e instala Rufus
Lo primero que debes hacer es descargar Rufus desde su página oficial. Una vez descargado, instálalo en tu computadora.
2. Selecciona el dispositivo USB
Conecta el dispositivo USB que deseas utilizar y asegúrate de que esté reconocido por tu computadora. Abre Rufus y selecciona el dispositivo USB en la lista de dispositivos disponibles.
3. Selecciona el sistema operativo
Si ya tienes el archivo ISO del sistema operativo que deseas crear en el USB bootable, selecciónalo en el campo «Seleccionar» bajo la opción «Crear un disco de arranque usando». Si no tienes el archivo ISO, Rufus te permite descargarlo automáticamente seleccionando la opción «Descargar».
4. Personaliza las opciones
En la sección «Opciones», puedes personalizar el USB bootable según tus necesidades. Aquí puedes seleccionar el sistema de archivos, el esquema de partición, el tipo de arranque y más.
5. Inicia la creación del USB bootable
Una vez que hayas personalizado las opciones según tus necesidades, haz clic en «Iniciar» para iniciar la creación del USB bootable. El proceso puede tardar algunos minutos, dependiendo del tamaño del archivo ISO y la velocidad del dispositivo USB.
6. ¡Listo!
Una vez que el proceso de creación del USB bootable haya finalizado, ya puedes utilizarlo para instalar o recuperar el sistema operativo de tu elección. ¡Felicitaciones, has creado tu propio USB bootable con Rufus!
En conclusión, Rufus es una herramienta muy útil y fácil de usar para crear un USB bootable. Con la guía paso a paso que hemos proporcionado, esperamos haber ayudado a los usuarios a comprender mejor cómo utilizar esta herramienta para crear un USB bootable con éxito.
Es importante recordar que, aunque Rufus es una herramienta muy útil, siempre se debe tener cuidado al trabajar con archivos importantes y sensibles. Asegúrese de hacer copias de seguridad de sus datos antes de utilizar cualquier herramienta.
Esperamos que esta guía haya sido útil para los usuarios y les haya proporcionado la información necesaria para crear un USB bootable con Rufus. ¡Buena suerte con su proyecto!