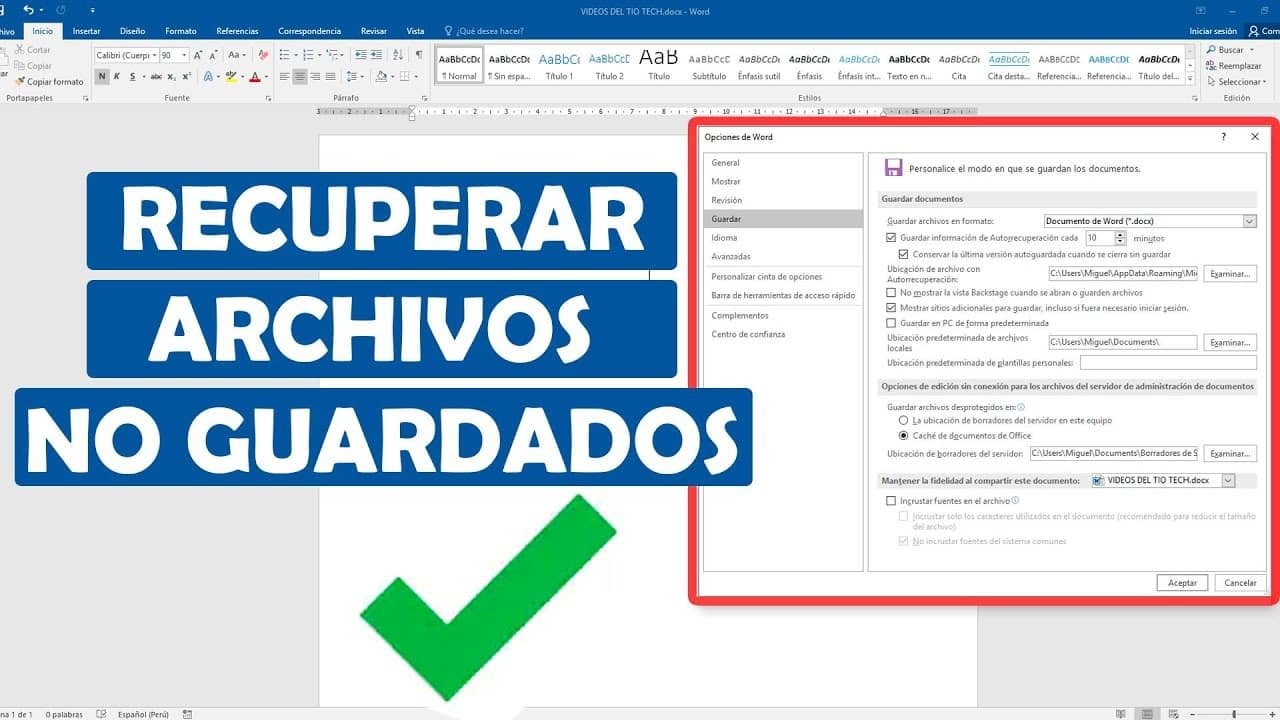¿Alguna vez has perdido un archivo de Word importante porque no lo guardaste? ¡No te preocupes! En este artículo te mostraremos cómo restaurar un archivo de Word no guardado en unos simples pasos. Sigue leyendo para conocer la guía paso a paso y recuperar tus documentos perdidos en cuestión de minutos.
## Pasos para restaurar un archivo de Word no guardado
1. Busca el archivo de recuperación automática
2. Abre el archivo de recuperación automática
3. Guarda el archivo recuperado
4. Encuentra la ubicación predeterminada de los archivos guardados
5. Busca en la carpeta de recuperación de Word
6. Utiliza un programa de recuperación de archivos
Recuperar un archivo de Word no guardado nunca ha sido tan fácil. Sigue estos pasos y podrás recuperar tus documentos en poco tiempo. ¡No te rindas y recupera tus archivos perdidos hoy mismo!
Introducción: ¿Qué es un archivo no guardado y por qué es importante recuperarlo?
Introducción: ¿Qué es un archivo no guardado y por qué es importante recuperarlo?
Es común que, en algún momento, hayamos trabajado en un archivo de Word durante varias horas sin guardar los cambios. De repente, el programa se cierra inesperadamente y perdemos todo el trabajo realizado. Esto es lo que se conoce como un archivo no guardado.
Un archivo no guardado es aquel que no ha sido guardado en el disco duro o en una ubicación externa. Esto puede ocurrir por diversas razones, como un fallo en el programa, un corte de energía eléctrica, un problema con el ordenador, entre otros.
Es importante recuperar un archivo no guardado ya que, de lo contrario, todo el trabajo realizado se perderá y habrá que volver a empezar desde cero. Por ello, es fundamental saber cómo restaurar un archivo de Word no guardado.
Restaurar archivo de Word no guardado: Guía paso a paso
1. Abrir Word: Lo primero que debemos hacer es abrir el programa de Word en nuestro ordenador.
2. Ir a «Archivo»: Una vez abierto Word, debemos ir a la pestaña «Archivo» que se encuentra en la esquina superior izquierda de la pantalla.
3. Seleccionar «Información»: En la pestaña de «Archivo», debemos seleccionar la opción de «Información».
4. Buscar «Versiones de recuperación»: En la sección de «Información», encontraremos la opción de «Versiones de recuperación». Debemos hacer clic en ella.
5. Seleccionar «Recuperar documentos no guardados»: Al hacer clic en «Versiones de recuperación», se nos abrirá una ventana con varias opciones. Debemos seleccionar «Recuperar documentos no guardados».
6. Buscar el archivo: Al seleccionar la opción anterior, se nos abrirá una ventana con todos los archivos no guardados que se han registrado en el programa. Debemos buscar el archivo que queremos recuperar y hacer clic en él.
7. Guardar el archivo: Una vez encontrado el archivo, debemos guardarlo en una ubicación segura para evitar que se pierda nuevamente.
Conclusión:
Recuperar un archivo de Word no guardado es posible gracias a las opciones que nos ofrece el programa. Es importante saber cómo hacerlo para evitar perder horas de trabajo y tener que volver a empezar desde cero. Siguiendo los pasos mencionados anteriormente, podremos recuperar nuestros archivos no guardados de manera efectiva y segura.
Pasos para recuperar un archivo no guardado en Word: desde la búsqueda automática hasta la recuperación manual.
Cuando trabajamos en un documento de Word, es importante guardar regularmente nuestro progreso para evitar perder información valiosa en caso de un cierre inesperado del programa o una falla en la computadora. Sin embargo, a veces podemos olvidarnos de guardar o puede haber un problema con el archivo guardado, lo que resulta en la pérdida de nuestro trabajo. Pero no todo está perdido, ya que existen varios métodos para recuperar un archivo no guardado en Word. A continuación, te presentamos una guía paso a paso para ayudarte en este proceso.
Pasos para recuperar un archivo no guardado en Word:
1. Búsqueda automática:
Cuando abres Word después de un cierre inesperado, es posible que automáticamente aparezca una ventana con opciones de recuperación de archivos. Si esto sucede, selecciona el archivo que deseas recuperar y haz clic en «Abrir». Si no aparece la ventana de recuperación, no te preocupes, aún hay opciones.
2. Buscar en el panel de recuperación automática:
En Word, hay una función de recuperación automática que guarda una versión de tu documento cada cierto tiempo. Para acceder a esta función, ve a «Archivo» y luego selecciona «Información». Allí encontrarás una sección llamada «Versiones recuperadas» donde podrás buscar una versión anterior de tu documento y seleccionar «Abrir» para recuperarla. Si no encuentras el archivo que buscas, continúa con los siguientes pasos.
3. Buscar en la carpeta de archivos temporales:
Cuando trabajas en un documento de Word, el programa crea archivos temporales que se utilizan para guardar el progreso. Si Word se cierra inesperadamente, estos archivos pueden contener una versión anterior de tu documento. Para encontrar estos archivos temporales, abre el explorador de archivos de tu computadora y escribe «%temp%» en la barra de direcciones. Esto te llevará a la carpeta de archivos temporales de Windows. Busca el archivo que corresponde a tu documento de Word y selecciónalo para abrirlo.
4. Buscar en la carpeta de recuperación manual:
Si ninguna de las opciones anteriores funciona, aún puedes intentar recuperar el archivo manualmente. Para hacerlo, abre Word y ve a «Archivo» y luego selecciona «Abrir». En la parte inferior derecha de la ventana de «Abrir», encontrarás una opción llamada «Recuperar documentos no guardados». Haz clic en esta opción y se abrirá una carpeta que contiene los archivos temporales de Word. Busca el archivo que corresponde a tu documento y selecciónalo para abrirlo.
5. Guarda tu documento recuperado:
Una vez que hayas encontrado y abierto el archivo que deseas recuperar, asegúrate de guardarlo inmediatamente en una ubicación segura. Esto te evitará perder el progreso nuevamente en caso de futuros cierres inesperados.
En resumen, recuperar un archivo no guardado en Word puede ser un proceso frustrante, pero con estos pasos puedes aumentar tus posibilidades de éxito. Recuerda guardar tu progreso regularmente y, en caso de una pérdida de datos, sigue estos pasos para recuperar tu trabajo. ¡No permitas que un cierre inesperado de Word arruine tu día!
Consejos para prevenir la pérdida de documentos en Word: herramientas de guardado automático y buenas prácticas de trabajo.
Consejos para prevenir la pérdida de documentos en Word: herramientas de guardado automático y buenas prácticas de trabajo.
El trabajo en Word puede ser muy útil para la creación de documentos, pero también puede ser muy frustrante si se pierde el trabajo. Afortunadamente, hay algunas herramientas y prácticas que pueden ayudar a prevenir la pérdida de documentos en Word. Aquí hay algunos consejos útiles para evitar la pérdida de documentos en Word:
Herramientas de guardado automático
1. Configurar el guardado automático: Word tiene una función de guardado automático que puede ser muy útil. Asegúrate de que esta función esté activada y configurada para guardar los cambios cada pocos minutos. Si Word se bloquea o se cierra inesperadamente, los cambios se habrán guardado automáticamente.
2. Utilizar OneDrive o Dropbox: OneDrive y Dropbox son servicios de almacenamiento en la nube que pueden ser muy útiles para la recuperación de documentos perdidos. Configura Word para guardar automáticamente los documentos en la nube y podrás acceder a ellos desde cualquier dispositivo.
3. Utilizar el historial de versiones de Windows: Si tienes Windows 10, puedes utilizar el historial de versiones para recuperar documentos perdidos. Esta función guarda automáticamente versiones antiguas de los documentos y puedes acceder a ellas desde la carpeta de historial de versiones.
Buenas prácticas de trabajo
1. Guardar regularmente: Es una buena práctica guardar el documento con regularidad. Esto puede evitar la pérdida de grandes cantidades de trabajo si se produce un problema.
2. Utilizar nombres de archivo descriptivos: Utiliza nombres de archivo descriptivos para que puedas identificar rápidamente el documento que necesitas.
3. Realizar copias de seguridad: Realiza copias de seguridad de los documentos importantes en un dispositivo externo o en la nube. Esto te permitirá recuperar el documento si se produce un problema con el equipo.
Restaurar archivo de Word no guardado: Guía paso a paso
Incluso si sigues todos estos consejos, es posible que aún pierdas documentos en Word. Si esto sucede, no te preocupes, hay una manera de recuperar el documento. Aquí hay una guía paso a paso para restaurar un archivo de Word no guardado:
1. Abre Word y haz clic en «Archivo» en la esquina superior izquierda.
2. Haz clic en «Información».
3. Haz clic en «Administrar versiones».
4. Selecciona «Recuperar documentos no guardados».
5. Selecciona el documento que deseas recuperar y haz clic en «Abrir».
6. Guarda el documento recuperado con un nombre nuevo.
Siguiendo estos consejos y prácticas de trabajo, podrás prevenir la pérdida de documentos en Word y, si se produce un problema, podrás recuperar el documento perdido. Recuerda siempre guardar regularmente, utilizar nombres de archivo descriptivos y realizar copias de seguridad de los documentos importantes.
En conclusión, la pérdida de un archivo de Word no guardado puede ser una situación frustrante, pero con la ayuda de las herramientas y técnicas adecuadas, es posible recuperar el documento. A través de esta guía paso a paso, hemos visto cómo utilizar las funciones de recuperación automática, la carpeta de recuperación y otras opciones para restaurar un archivo perdido.
Es importante recordar que la prevención es clave para evitar la pérdida de datos importantes. Siempre es recomendable guardar el archivo con regularidad y hacer copias de seguridad en caso de emergencia.
Esperamos que esta guía te haya sido útil y te haya ayudado a recuperar tus documentos perdidos. Si tienes alguna pregunta o comentario, no dudes en dejarlos en la sección de comentarios a continuación.
¡Gracias por leer y buena suerte en la recuperación de tus archivos perdidos!