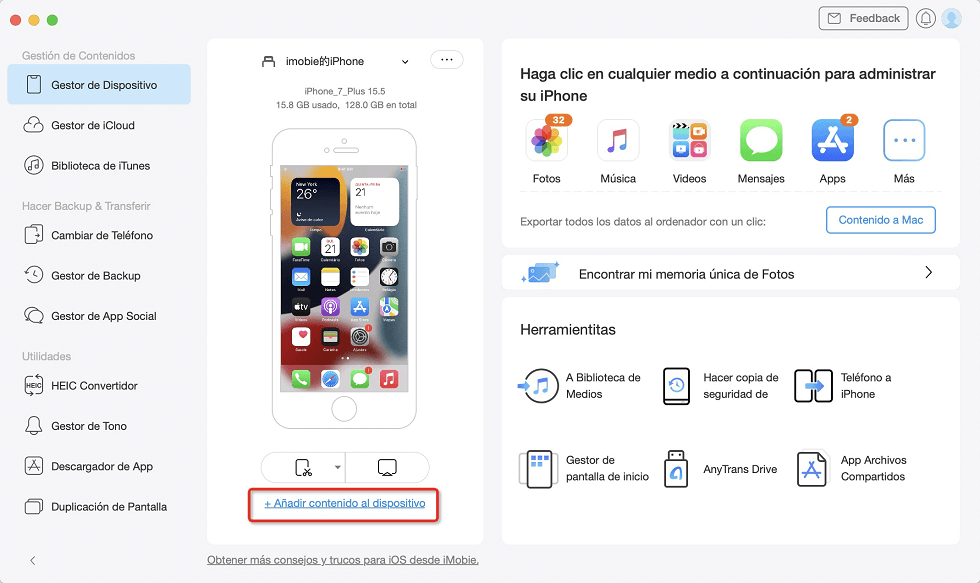¿Cómo Pasar Fotos De Mac a IPhone?
Para compartir fotos entre Mac y un dispositivo iOS (iPhone, iPad, Apple Watch) hay varias maneras de hacerlo y es una tarea fácil de realizar. Aquí explicamos los pasos para:
Usando AirDrop
- Activa AirDrop en los dispositivos . Abre la App «Configuración» en el iPhone o iPad y toca «General», luego toca «AirDrop» y elige «Para todos» para que cualquier persona pueda ver tu dispositivo. Desde el Mac, abra el programa «Buscador» en la barra lateral, luego elije «AirDrop» desde el menú «Ir».
- Transferir las fotos desde Mac a iPhone . Desde el Mac, arrastra las fotos desde «Fotos» o desde el «Escritorio» y suéltalas dentro de la caja de AirDrop de tu iPhone o iPad. Cuando recibas una notificación, toca «Aceptar» para la transferencia.
- Abrir las fotos en el iPhone. Desde la pantalla de Inicio del iPhone, abre la App «Fotos» para ver las fotos que haz transferido desde el Mac.
Usando iTunes
- Sincroniza tu iPhone con el iTunes. Primero conecta el iPhone al Mac con el cable de datos incluido con el iPhone. Luego abre la App «iTunes» en el Mac y haz clic en el icono del dispositivo.
- Clic en «Fotos». Asegúrate que la casilla «Sincronizar fotos» está marcada en la ventana iTunes. Luego clic en el botón «Seleccionar Álbumes…» para seleccionar los álbumes para transferir desde el Mac al iPhone. Finalmente, haz clic en «Aplicar» para comenzar con la sincronización.
- Abre las fotos en el iPhone. Desde la pantalla de Inicio del iPhone, abre la App «Fotos» para ver las fotos que haz transferido desde el Mac.
Bagaimana cara memindahkan file dari macbook ke iPhone?
Dengan AirDrop, Anda dapat mengirimkan dokumen secara nirkabel ke iPhone, iPad, atau Mac di sekitar dalam jaringan Wi-Fi yang sama. Menyalakan AirDrop: Pada Mac: Klik desktop untuk beralih ke Finder, lalu pilih Buka > AirDrop (dari menu Buka di bagian atas layar), Memilih dokumen yang ingin Anda kirim:, Pilih penerima :, Mengirim dokumen:, Cara mengaktifkan AirDrop pada iPhone/iPad: Nyalakan Wi-Fi, kontrol terakhir, arahkan iPhone/iPad ke Finder pada Mac Anda, pilih AirDrop, dan izinkan akses. Setelah memasukkan perintah cari, Anda akan melihat berbagai pilihan ikon iPhone/iPad terhubung dengan Mac Anda. Pilihlah salah satu. Setelah menandai siapa yang akan menerima dokumen/folder, klik «Kirim» di sampingnya.
Setelah menerima file, Anda sekarang dapat membuka file yang telah diterima menggunakan aplikasi yang sesuai di iPhone/iPad.
Apakah bisa AirDrop dari iPhone ke Mac?
Jika Anda mengirim item dari satu perangkat ke perangkat lain (misalnya, dari iPhone ke Mac Anda), dan Anda masuk ke iCloud menggunakan ID Apple yang sama di kedua perangkat, item akan diterima dan disimpan secara otomatis. Di pemberitahuan AirDrop di Mac Anda, klik menu pop-up Terima, lalu pilih opsi. Anda juga dapat memilih opsi Tidak di Pemberitahuan atau Di Bar Pemberitahuan untuk menolak pengiriman. Jawab: Ya, bisa
Bagaimana cara memindahkan file dari komputer ke iPhone?
Mentransfer file antara PC dan perangkat Anda dengan iTunes Sambungkan perangkat Anda ke komputer, Di app iTunes di PC Anda, klik tombol Perangkat di dekat kiri atas jendela iTunes, Klik Berbagi File, Di daftar di sebelah kiri, pilih app di perangkat yang ingin Anda transfer filenya, Lakukan salah satu hal berikut ini: Drag and drop file dari komputer ke app. Atau klik tombol tambahkan untuk mencari dan memilih file yang ada di komputer Anda. Atau Klik Simpan ke Cegguar untuk menyimpan file dari komputer ke perangkat Anda.
Bagaimana cara menyambungkan iPhone ke macbook?
Menyelaraskan konten antara Mac dan iPhone, iPad, atau iPod touch Anda melalui Wi-Fi Sambungkan perangkat ke Mac Anda menggunakan kabel USB atau USB-C, Di Finder di Mac Anda, pilih perangkat di bar samping Finder, Klik Umum di bar tombol, Pilih kotak centang “Tampilkan [perangkat] ini saat di Wi-Fi” . Pilih tombol “Menyalin Items”, pilih apa yang ingin Anda salin. Klik Aplik untuk menyalin aplikasi dan media. Klik Lanjutkan. Saat Anda disarankan untuk mematikan perangkat, klik Lanjutkan. Setelah siap, klik Selesai. Jawab: Sambungkan perangkat Anda ke Mac Anda menggunakan kabel USB atau USB-C, Di Finder di Mac Anda, pilih perangkat di bar samping Finder, Klik Umum di bar tombol, Pilih kotak centang “Tampilkan [perangkat] ini saat di Wi-Fi” .
Cómo pasar fotos de Mac a iPhone
Usar AirDrop
AirDrop es una forma sencilla de transferir fotos entre un Mac y un iPhone. Ambos dispositivos necesitan estar conectados a la misma red Wi-Fi para usar AirDrop.
- Asegúrate de que ambos dispositivos estén encendidos y conectados a la misma red Wi-Fi.
- En tu Mac, abre el Finder, luego presiona AirDrop en la parte izquierda de la ventana.
- En el iPhone, abre Ajustes, luego presiona AirDrop. Aquí encontrarás varias opciones, como «Aceptar contactos solamente» o «Aceptar todos». Selecciona la opción que mejor se adapte a tus necesidades.
- En tu Mac, haz clic en el ícono del iPhone en la ventana de AirDrop. Esto enviará una notificación Push al iPhone.
- En tu iPhone, toca Enviar en la notificación push para aceptar la transferencia. Esto abrirá la aplicación Fotos en tu iPhone, donde podrás seleccionar las fotos que deseas transferir.
- Cuando hayas seleccionado todas las fotos que deseas transferir, presiona Hecho para transferir las fotos a tu Mac.
Usar iCloud para transferir fotos
Otra forma de transferir fotos de tu Mac a tu iPhone es mediante iCloud. Esto es útil si deseas transferir el contenido de tu Mac a varios dispositivos iOS, ya que todos los dispositivos tendrán acceso a la misma información una vez la hayas puesto en iCloud.
- En tu Mac, abre el Finder. Luego, presiona Preferencias del sistema, luego haz clic en iCloud.
- Haz clic en Opciones para seleccionar el contenido que deseas subir a iCloud. Asegúrate de que las Fotos sean seleccionadas.
- En tu iPhone, abre la aplicación Ajustes. Luego, presiona iCloud y, a continuación, presiona Fotos. Haz clic en Menú para habilitar la opción Uso de datos.
- Tu iPhone empezará a descargar las fotos desde iCloud.